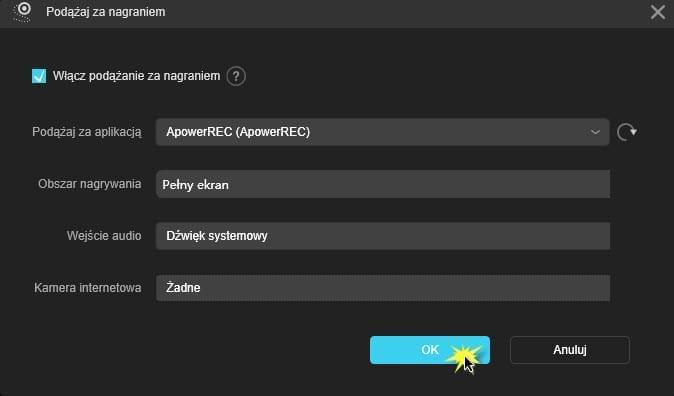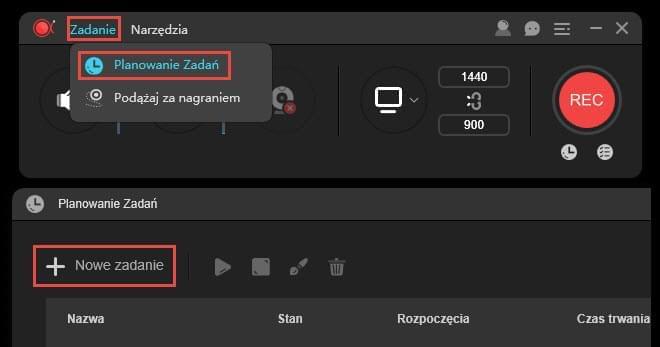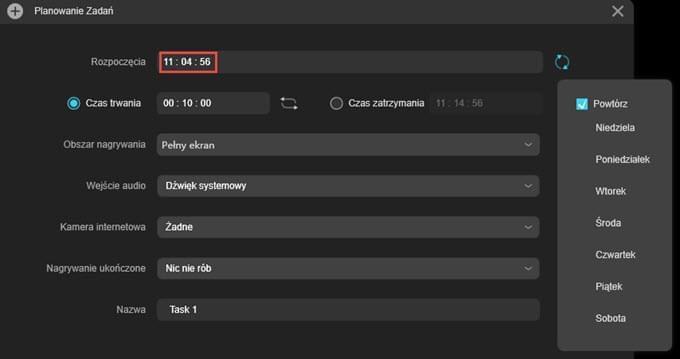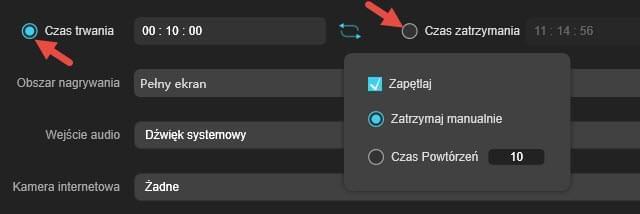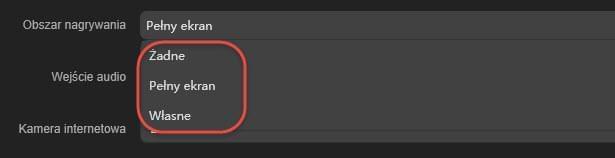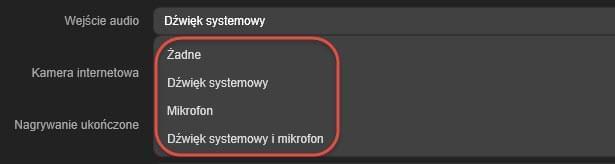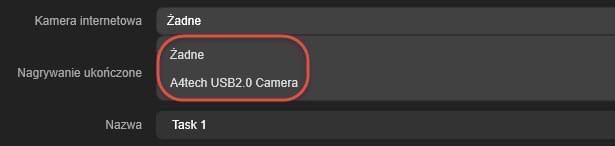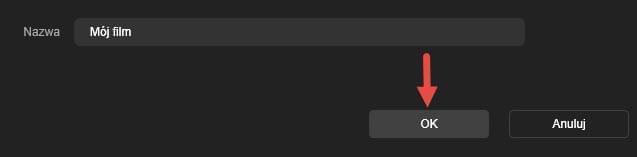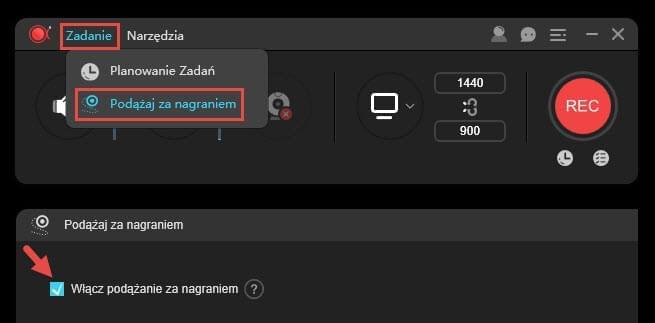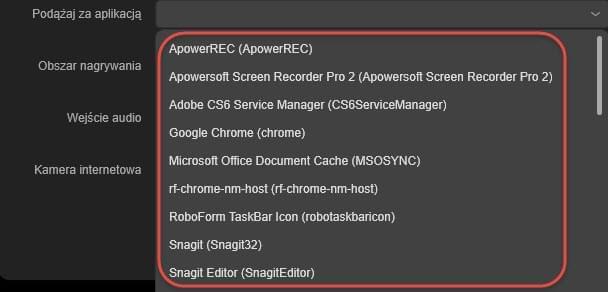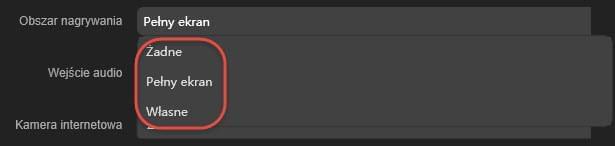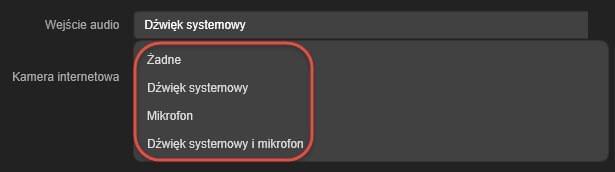ApowerREC to wyjątkowo intuicyjny w obsłudze, rozbudowany program do nagrywania ekranu, który umożliwia rejestrowanie dowolnych czynności wykonywanych na komputerze w jakości HD. Program posiada wiele trybów nagrywania, w tym tryb pełnoekranowy, stały lub dostosowany obszar, a także obszar wokół kursora. Z pomocą programu można nagrywać obraz wraz z dźwiękiem, wstawiać przypisy w czasie rzeczywistym, nagrywać obraz z kamery internetowej i wiele innych.
Ponadto, program umożliwia także tworzenie zadań nagrywania lub nagrywania w trybie podążania za aplikacją. Poniżej przedstawiono szczegółowy opis działania zadań w programie ApowerREC.
Przewodnik tworzenia zadań nagrywania w ApowerREC
Instrukcja modułu planowania zadań
Jeśli nie możesz przebywać przy komputerze podczas ważnej konferencji wideo lub chcesz nagrać stream na żywo albo rozmowę poprzez komunikator internetowy, możesz skorzystać z funkcji tworzenia zadań do automatycznego nagrywania.
Funkcja planowania zadań dostępna jest w następujący sposób:
- Kliknij „Zadanie” > „Planowanie Zadań” > „+ Nowe zadanie”.
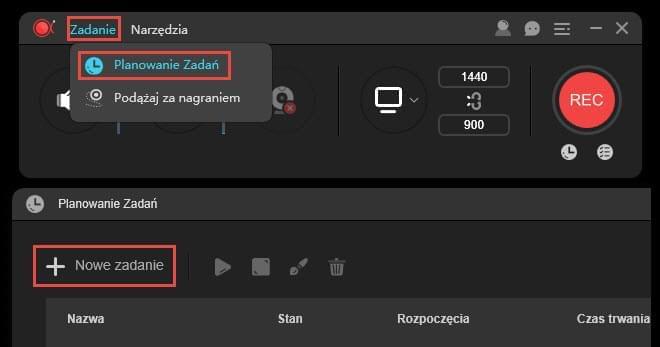
- Czas rozpoczęcia: ustaw czas rozpoczęcia klikając lewym przyciskiem myszy liczby w formacie rok-miesiąc-dzień, godzina:, minuta:, sekunda:, a następnie dostosuj wartości wpisując je bezpośrednio lub przewijając rolką myszy. Jeśli chcesz powtórzyć nagrywanie, kliknij ikonę powtórzenia i zaznacz „Powtórz”. Kliknij lewym przyciskiem myszy poniedziałek, wtorek, środę, czwartek, piątek, sobotę lub niedzielę, aby wybrać jeden lub więcej dni. Kliknij „√”, aby usunąć zaznaczenie.
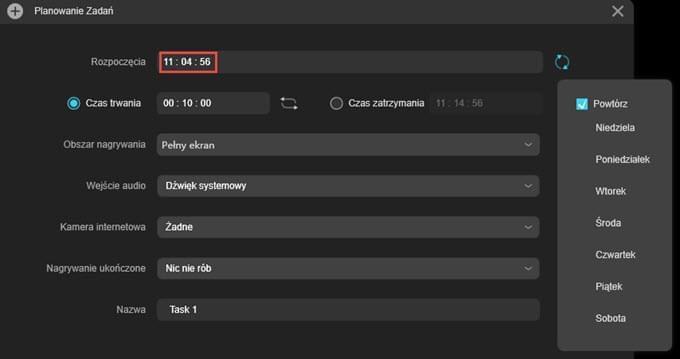
- Czas trwania/czas zakończenia: możesz ustawić czas trwania lub czas zakończenia zadania nagrywania. Ustaw czas trwania wpisując wartości w formacie godzina: minuta: sekunda:. Kliknij „Zapętlaj” i zaznacz opcję „Zapętlaj”, a następnie zaznacz „Zatrzymaj manualnie” lub wpisz ilość powtórzeń, np. 5, 10 itd. Aby ustawić czas zakończenia, postępuj zgodnie z instrukcjami dla czasu rozpoczęcia.
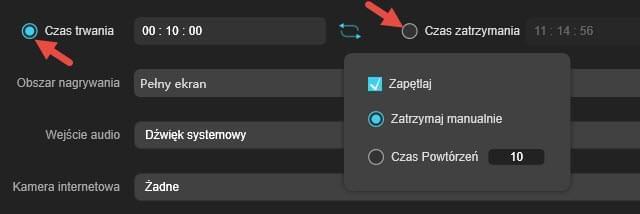
- Obszar nagrywania: kliknij rozwijane menu i wybierz obszar nagrywania spośród opcji pełny ekran, niestandardowy obszar lub brak. Po wybraniu opcji „Własne”, na ekranie wyświetlony zostanie niebieski krzyżyk. Przeciągnij go, aby wyznaczyć obszar nagrywania. Kliknij czerwony symbol „x” na pasku narzędzi, aby zresetować zaznaczenie.
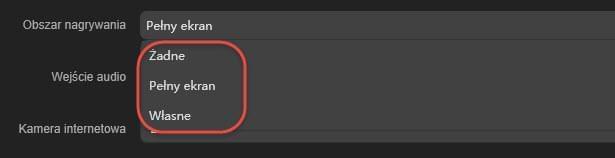
- Wejście audio: wybierz wejście audio spośród opcji: brak, dźwięk systemowy, mikrofon lub dźwięk systemowy i mikrofon.
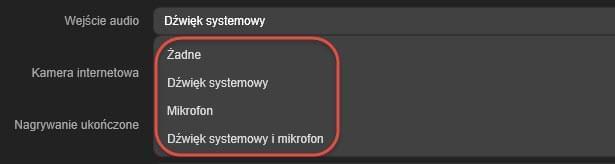
- Kamera internetowa: jeśli chcesz nagrać obraz z kamery, pamiętaj, aby podłączyć ją do komputera przed uruchomieniem ApowerREC. Wybierz kamerę, z której chcesz nagrywać obraz.
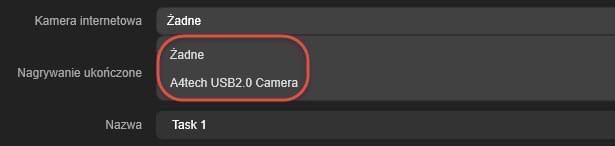
- Ukończenie nagrywania: wybierz między brakiem działań lub wyłączeniem programu po ukończeniu nagrywania.

- Nazwa: wpisz nazwę nowego zadania lub pozostań przy nazwie domyślnej.
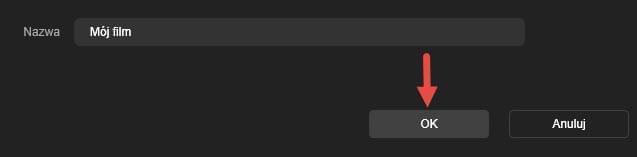
- Po dostosowaniu wszystkich ustawień naciśnij „OK”.
Właśnie utworzyłeś swoje pierwsze zadanie nagrywania. Program ApowerREC automatycznie wykona utworzone przez ciebie zadanie. Status zadania widoczny będzie w głównym interfejsie modułu planowania zadań. Możesz stąd usunąć/zatrzymać/edytować aktywne zadanie przed jego rozpoczęciem.
Porada: upewnij się, że zarówno komputer, jak i program ApowerREC są włączone przed ustalonym czasem zadania. W przeciwnym wypadku, program nie będzie w stanie wykonać zaplanowanego zadania.
Instrukcja nagrywania w trybie podążania
Jeśli chcesz mieć możliwość dokładnego prześledzenia działania aplikacji uruchomionej na komputerze, skorzystaj z funkcji nagrywania w trybie podążania ApowerREC. Funkcja ta jest szczególnie przydatna przy tworzeniu filmików instruktażowych, zgłaszaniu błędów w aplikacjach, tworzeniu prezentacji i innych podobnych zastosowaniach. Poza możliwością manualnego zakończenia nagrywania, ApowerREC umożliwia także automatyczne zakończenie zadania nagrywania wraz z zamknięciem powiązanej aplikacji.
Instrukcja tworzenie zadania nagrywania w trybie podążania:
- Uruchom aplikację, którą chcesz nagrać. Kliknij „Zadanie” > „Podążaj za nagraniem”. Zaznacz „Włącz podążanie z nagrywaniem”.
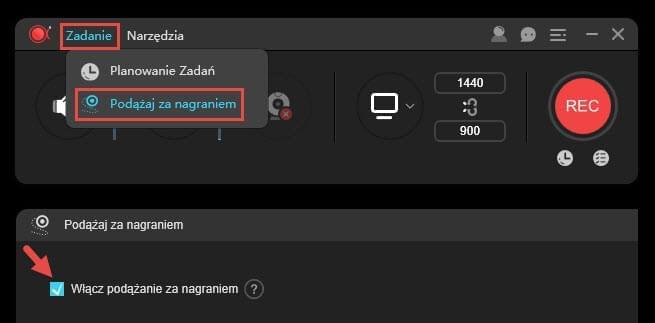
- Podążaj za aplikacją: wybierz z rozwijanego menu „Podążaj za aplikacją” program, za którym ma podążać ApowerREC. Aplikacje zostaną wyświetlone na liście tylko wówczas, gdy są aktualnie uruchomione na komputerze. Kliknij „Odśwież”, jeśli nie możesz znaleźć uruchomionej aplikacji na liście.
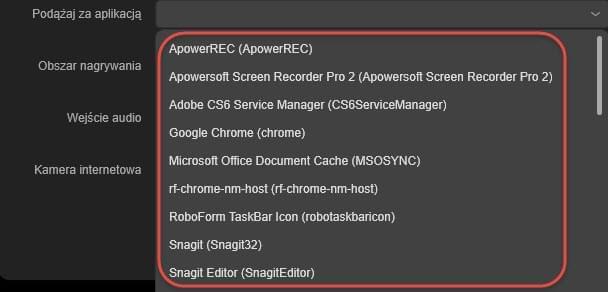
- Obszar nagrywania: ustaw obszar nagrywania jako pełny ekran lub dostosuj obszar przeciągając niebieski krzyżyk na okno aplikacji, za którą chcesz podążać. Jeśli chcesz nagrać wyłącznie dźwięk, ustaw obszar nagrywania jako „brak”.
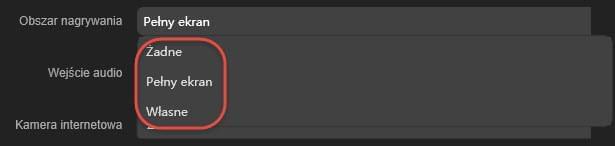
- Wejście audio: wybierz źródło dźwięku spośród opcji brak, dźwięk systemowy, mikrofon lub dźwięk systemowy i mikrofon.
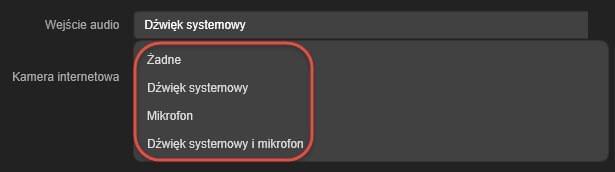
- Kamera internetowa: jeśli chcesz nagrywać obraz z kamery internetowej, wybierz kamerę internetową podłączoną do komputera. Jeśli nie chcesz nagrywać kamery, wybierz opcję „brak”.

- ApowerREC rozpocznie podążanie za aplikacją, gdy tylko naciśniesz przycisk „OK”. Zadanie nagrywania zostanie zatrzymane automatycznie po zamknięciu powiązanej aplikacji. Możesz także nacisnąć czerwony przycisk „Zatrzymaj”, aby zakończyć nagrywanie ręcznie.