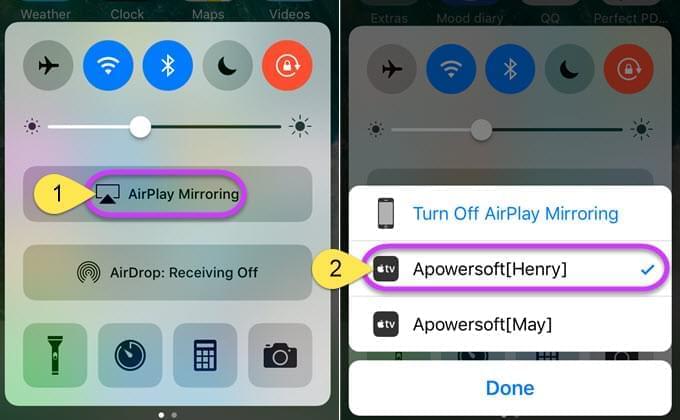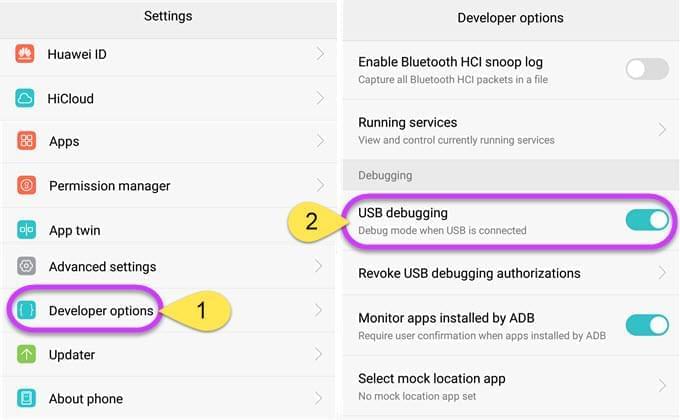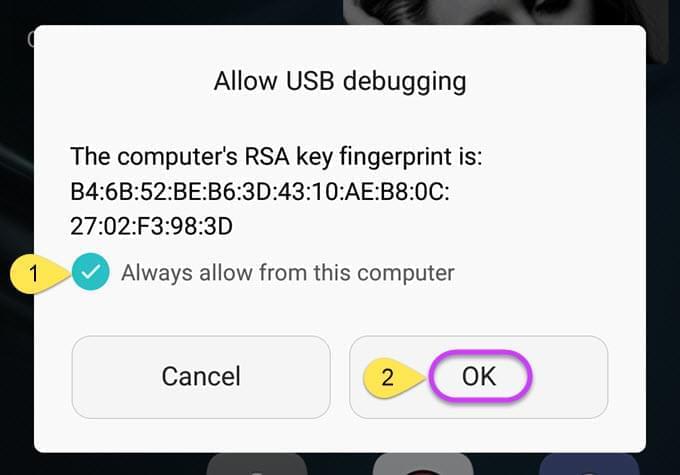ApowerMirror to aplikacja umożliwiająca streamowanie ekranu urządzeń Android/iPhone na komputerze. Program umożliwia także sterowanie urządzeniami Android z poziomu komputera za pomocą myszki i klawiatury. Korzystając z programu, możesz wygodnie odtwarzać pliki multimediów zapisane na telefonie z komputera, wyświetlać pliki PPT, PDF i inne dokumenty na dużym ekranie, a także grać w gry Android lub wysyłać wiadomości za pomocą klawiatury i myszki. Poniżej znajdziesz szczegółową instrukcję korzystania z programu.
Przewodnik użytkownika ApowerMirror
Łączenie telefonu z komputerem
Pobierz aplikację na swój komputer Windows lub Mac, a następnie zainstaluj ją i uruchom.
Urządzenia iPhone:
- Połącz iPhone i komputer z tą samą siecią WiFi.
- Przesuń palcem w górę na telefonie od dołu ekranu. Jeśli korzystasz z systemu iOS w wersji 10 lub wyższej, zaznacz „Projekcja AirPlay” i wybierz pozycję „Apowersoft”.
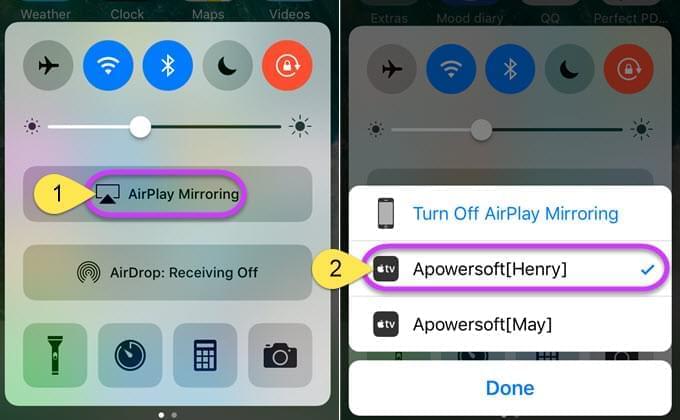
- W przypadku systemu iOS w wersji wcześniejszej niż 10, naciśnij „AirPlay”, wybierz urządzenie o nazwie „Apowersoft” i włącz tryb „Projekcja”. Ekran iPhone zostanie wówczas wyświetlony na komputerze.
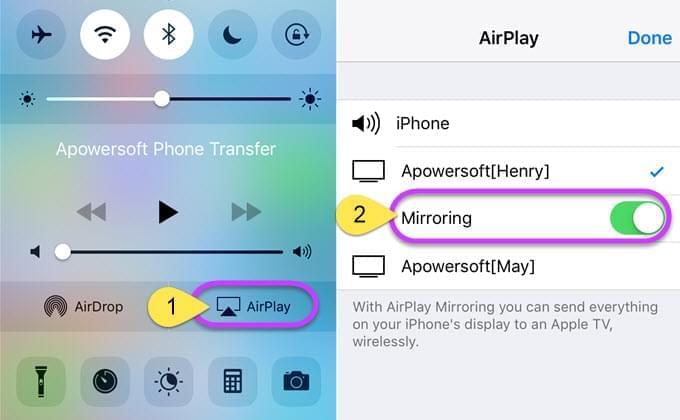
Urządzenia Android:
Łączenie przez USB:
- Włącz debugowanie USB na urządzeniu Android.
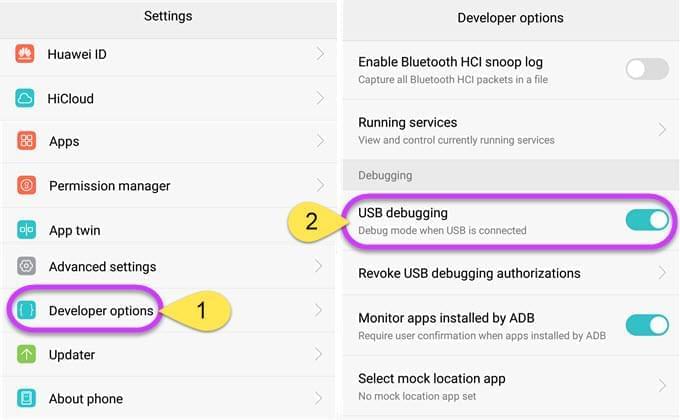
- Podłącz urządzenie do komputera za pomocą kabla USB. Jeśli na telefonie wyświetlone zostanie powiadomienie z prośbą o zezwolenie na uruchomienie debugowania USB, wybierz „Zawsze zezwalaj dla tego komputera” i naciśnij „OK”. Poczekaj na ukończenie instalacji programu na urządzeniu. Na niektórych telefon konieczne może być ręczne zainstalowanie programu.
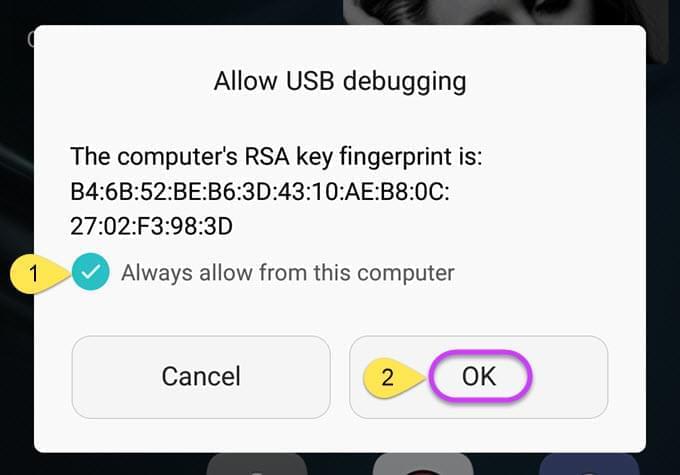
- Uruchom aplikację na telefonie. Wyświetlone zostanie powiadomienie. Naciśnij „URUCHOM TERAZ”, a ekran urządzenia Android zostanie wyświetlony na komputerze.
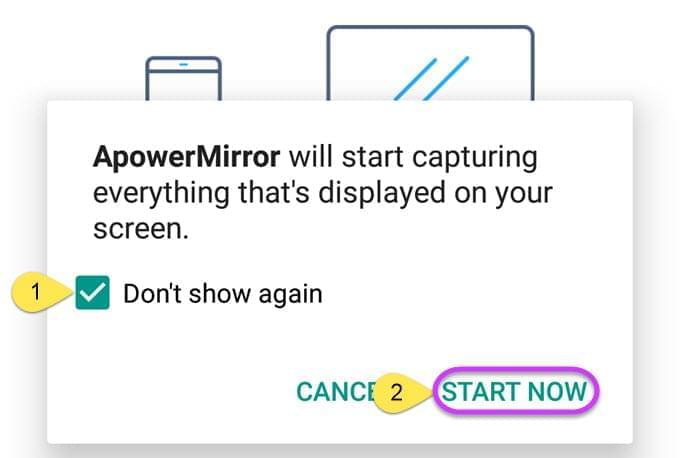
Łączenie przez WiFi:
- Połącz urządzenie Android i komputer z tą samą siecią WiFi.
- Pobierz aplikację ApowerMirror na urządzenie Android.
- Uruchom aplikację na telefonie. Aktywuj „Połączenie WiFi”. Naciśnij „PROJEKCJA” i wybierz urządzenie o nazwie rozpoczynającej się od „Apowersoft”. Naciśnij „URUCHOM TERAZ”. Ekran urządzenia Android powinien zostać teraz wyświetlony na monitorze.
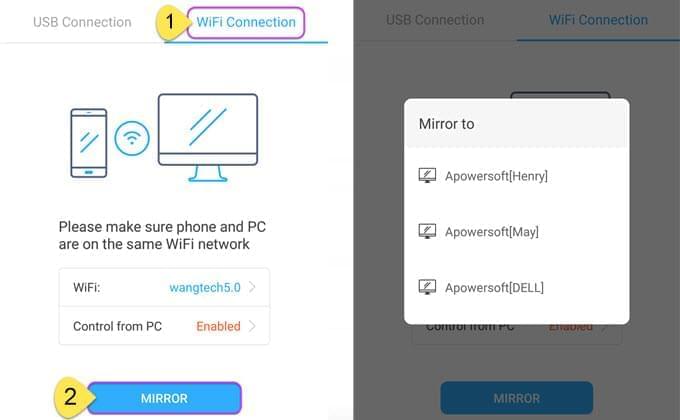
Uwaga: Możesz zaznaczyć pole „Nie pokazuj tego więcej” w oknie powiadomienia, by uniknąć konieczności każdorazowego potwierdzania wyboru.
Przewodnik po funkcjach
Funkcje dostępne na Android i iOS
Jednoczesne streamowanie ekranów Android i iPhone
Program ApowerMirror jest w pełni kompatybilny z systemami Android i iOS. Co więcej, aplikacja umożliwia jednoczesną projekcję ekranu urządzenia Android i iPhone na komputerze. W tym celu wystarczy nawiązać połączenie z komputerem na obu urządzeniach.

Uwaga: aby zmienić jakość obrazu, możesz przejść do „Opcji” > „Ustawienia ogólne”.
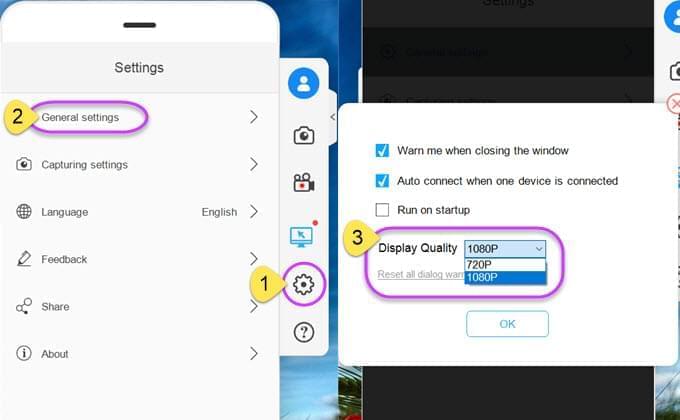
Nagrywanie ekranu telefonu z dźwiękiem
W przypadku urządzeń iPhone z usługą AirPlay, po nawiązaniu połączenia przez WiFi możesz bezpośrednio nagrywać czynności wykonywane na telefonie wraz z dźwiękiem, naciskając przycisk „Rozpocznij nagrywanie” po prawej stronie okna aplikacji, albo naciskając skrót Ctrl + R. W przypadku urządzeń Android, możesz nagrywać ekran telefonu po połączeniu przez USB lub WiFi. Jednakże, jeśli chcesz streamować lub nagrywać dźwięk z telefonu Android, będziesz musiał skorzystać z usługi Chromecast lub Google Home, aby bezprzewodowo wykonać projekcję ekranu telefonu w aplikacji ApowerMirror. Sam program nie umożliwia streamowania dźwięku z urządzeń Android.
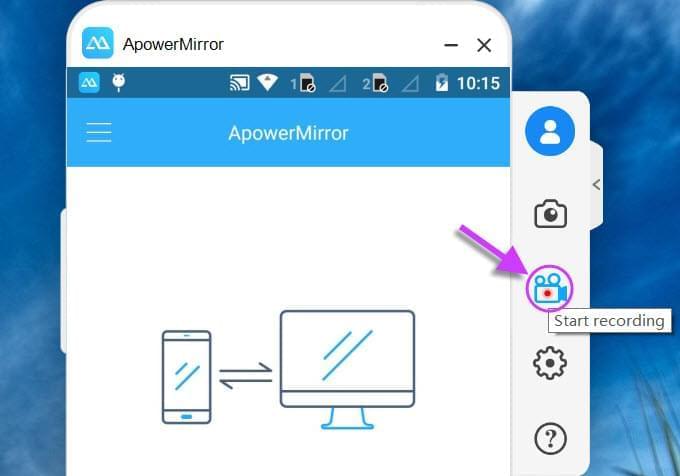
Uwaga: Przed rozpoczęciem nagrywania na komputerze Windows, możesz przejść do „Opcji” > „Ustawienia przechwytywania” i wybrać format i jakość wideo, katalog zapisu oraz wejście audio. Aplikacja umożlwia nagrywanie dźwięku systemowego zarówno z telefonu, jak i komputera. Dodatkowo, program pozwala także nagrywać dźwięk z mikrofonu komputera. Naciśnięcie skrótu Ctrl i +/- pozwala dostosować poziom głośności.
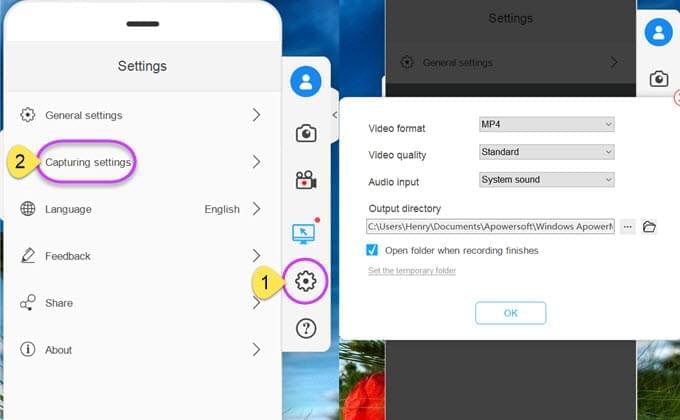
Zrzuty ekranu z telefonu jednym kliknięciem
ApowerMirror pozwala łatwo tworzyć zrzuty ekranu z telefonu. Wystarczy ustawić pożądany obraz na ekranie telefonu, a następnie nacisnąć ikonę „Zrzut ekranu” w prawym panelu interfejsu lub użyć skrótu klawiszowego Ctrl+Q.
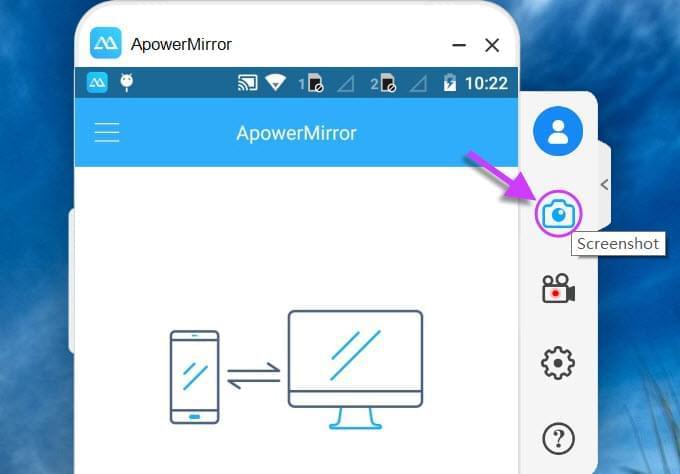
Funkcje wyłączne dla urządzeń Android
Sterowanie urządzeniem Android z komputera
ApowerMirror umożliwia pełne sterowanie z komputera urządzeniami z systemem Android w wersji 5.0 lub wyższej. Przy pierwszym korzystaniu z programu, należy nawiązać połączenie poprzez USB. Po uruchomieniu trybu sterowania z komputera, możliwe będzie także nawiązywanie połączenia przez WiFi. Jeśli w trakcie procesu wyświetlony zostanie komunikat mówiący, iż tryb sterowania z komputera nie został włączony, naciśnij po prostu „Włącz teraz”.
Uwaga: tryb sterowania z komputera można wyłączyć poprzez ponowne uruchomienie telefonu. W takim przypadku konieczne będzie ponowne nawiązanie połączenia z komputerem z użyciem kabla USB.
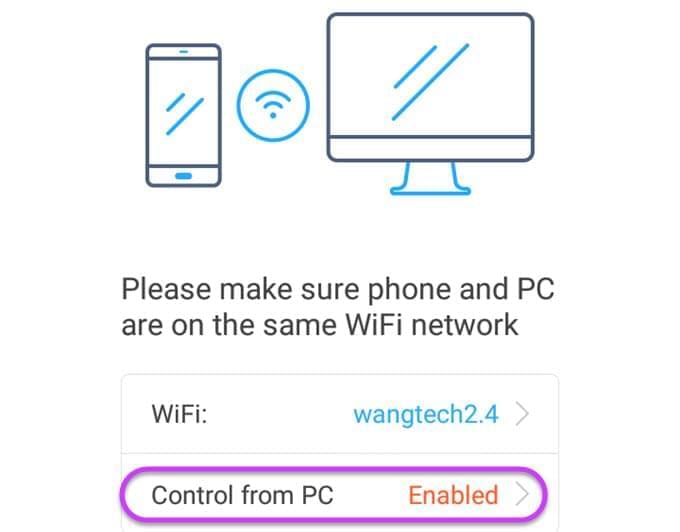
Gra na Klawiaturze
Tryb „Gra na Klawiaturze” pozwala na mobilną grę na komputerze bez żadnych limitów. Można grać mobilnie w PUGB na PC korzystając z klawiatury podobnie jak w przypadku emulatora Androida. Należy przeciągnąć ikonę na cel lub obszar kontroli sterowania i zmienić mapowanie klawiszy, następnie dotknąć klawisza, by wykonać akcję lub ruch. Można ustawić klawisze według własnych upodobań. Zostaną one zapisane. Następnym razem będzie można kontynuować mobilną grę korzystając z wirtualnej klawiatury.
Uwaga: Proszę ustawić rozmiar kółka, tak by miało odpowiedni zasięg. Jeśli przycisk celowania koliduje z wirtualnym joystickiem, proszę przenieść go do wolnego obszaru ekranu po prawej stronie.
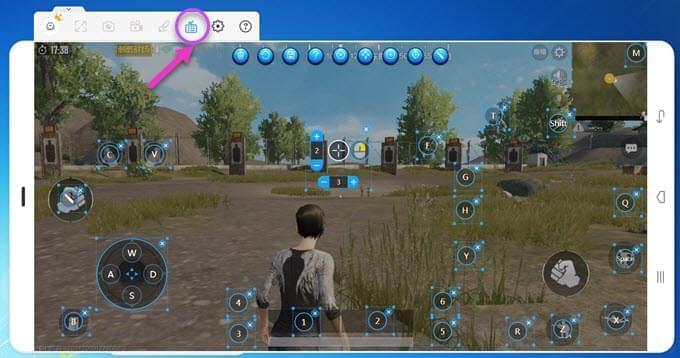
Wysyłanie wiadomości z komputera
Po nawiązaniu połączenia przez USB lub WiFi, możesz wysyłać sms-y, wiadomości w WhatsApp i innych komunikatorach przy pomocy klawiatury i myszki. Możesz zmienić też ustawienia wejściowe komputera, by wybrać odpowiedni język. Dodatkowo, za pomocą skrótu klawiszowego Ctrl+C możesz skopiować tekst z komputera, a następnie wkleić go na telefonie przy pomocy skrótu Ctrl+V.
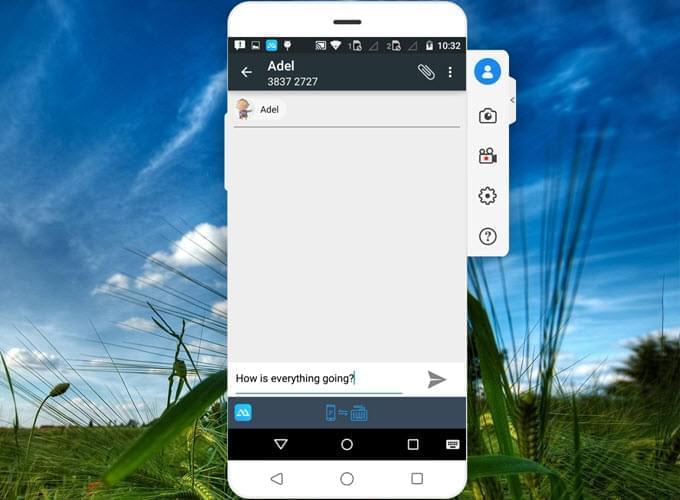
Wyświetlanie powiadomień Android
Program umożliwia także wyświetlanie powiadomień z telefonu Android. Po nawiązaniu połączenia przez USB lub WiFi, wyświetlony zostanie komunikat z zapytaniem, czy chcesz, aby ApowerMirror wyświetlał powiadomienia. Naciśnij „Włącz teraz”, a wyświetlony zostanie ekran „Powiadomień”. Włącz aplikację „ApowerMirror”.
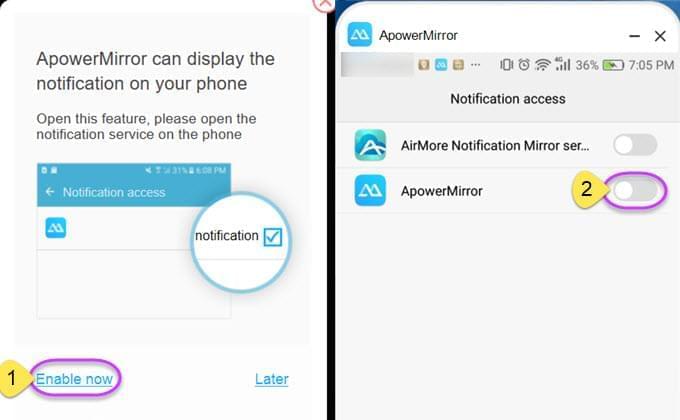
Możesz także dostosowywać ustawienia na telefonie Android. W tym celu, uruchom aplikację ApowerMirror na telefonie i naciśnij przycisk menu w lewym górnym rogu interfejsu. Wybierz „Ustawienia” i otwórz „Powiadomienia”. Wybierz „ApowerMirror” i naciśnij „OK”.
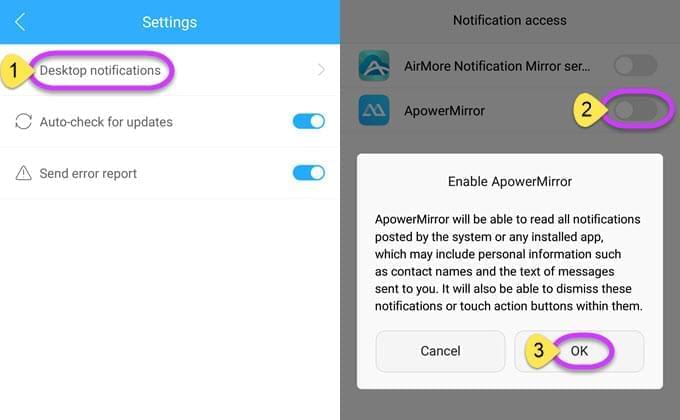
Często zadawane pytania
P: Jak mogę włączyć tryb sterowania z komputera?
O: Po podłączeniu urządzenia Android do komputera przez USB, tryb ten zostanie włączony automatycznie w programie ApowerMirror.
P: Dlaczego tryb „Sterowanie z komputera” jest domyślnie wyłączony?
O: Z powodu ograniczeń systemowych, po zrestartowaniu telefonu zezwolenie na „Sterowanie z komputera” zostaną automatycznei zablokowane przez system Android. Dlatego też, konieczne będzie podłączenie urządzenia Android przy pomocy kabla USB w celu ponownego włączenia tej funkcji.
P: Czy muszę nawiązywać połączenie przez kabel USB, aby aktywować tryb „Sterowanie z komputera” za każdym razem, gdy nawiązuję połączenie WiFi?
O: Nie jest to konieczne. Dopóki nie zrestartujesz telefonu lub opróżnisz pamięci podręcznej urządzenia, tryb powinien pozostawać aktywny przez cały czas po jego włączeniu.
P: Dlaczego nie mogę połączyć telefonu z ApowerMirror przez WiFi?
O: Możliwe jest, że twój telefon i komputer nie są połączone z tą samą siecią WiFi.
P: Dlaczego nie mogę połączyć urządzenia Android z ApowerMirror przez USB?
O: Istnieje możliwość, że tryb debugowania USB nie został włączony na telefonie.
P: Dlaczego nie słyszę/nie mogę nagrać dźwięku z Android po połączeniu z komputerem przez aplikację ApowerMirror?
O: Niestety, aplikacja ApowerMirror nie umożliwia streamowania dźwięku z Android. W tym celu, musisz skorzystać z usług Chromecast lub Google Home, aby wykonać projekcję z Android w ApowerMirror poprzez WiFi.
P: Czy w aplikacji ApowerMirror dostępne są jakieś skróty klawiszowe?
O: Tak. Możesz nacisnąć kombinacje klawiszy Ctrl+Q, aby wykonać zrzut ekranu, Ctrl+R, aby uruchomić nagrywanie ekranu, Ctrl++ lub Ctrl+-, aby dostosować głośność, Ctrl+C i Ctrl+V, aby skopiować tekst z komputera i wkleić go na telefonie.
Kontakt
Jeśli masz jakieś pytania lub sugestie, zapraszamy do kontaktu! Odpowiemy na twoją wiadomość w najkrótszym możliwym terminie.