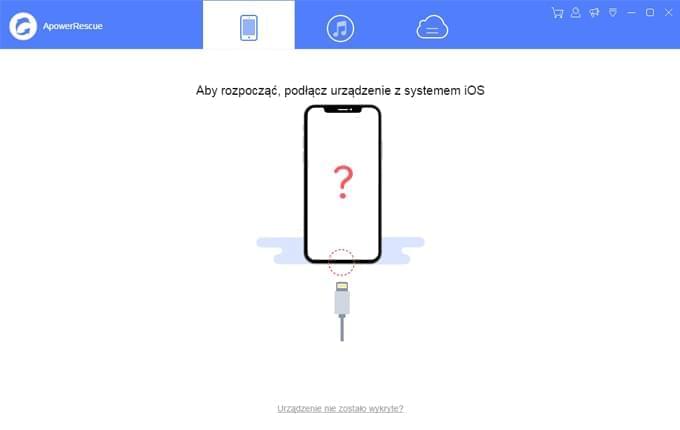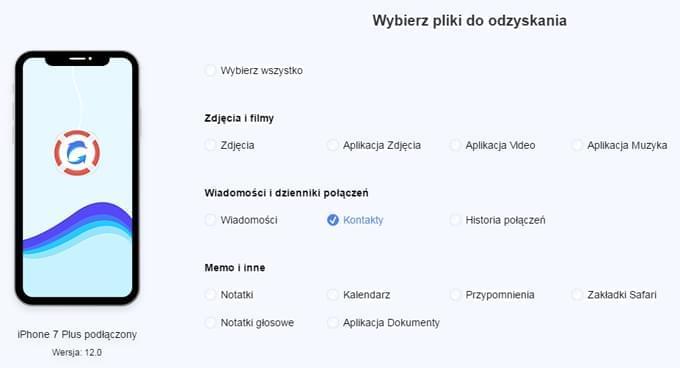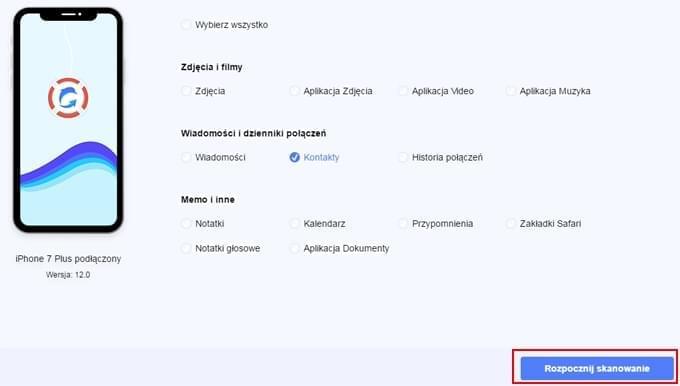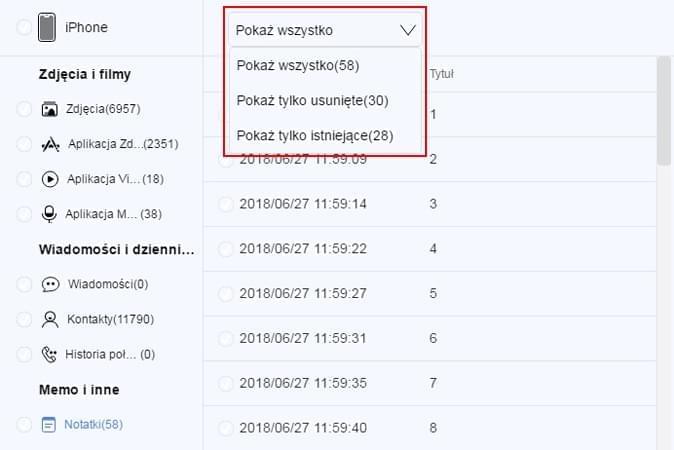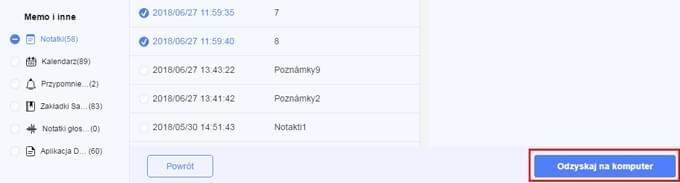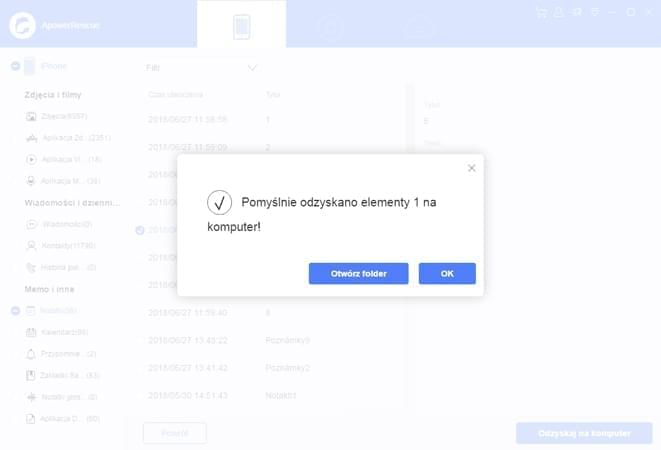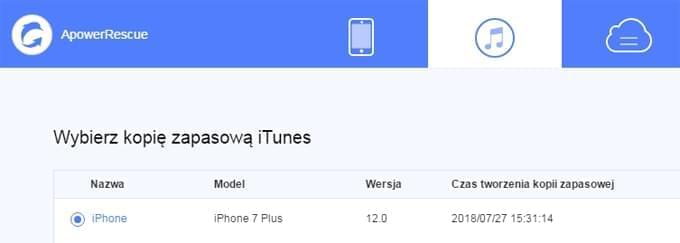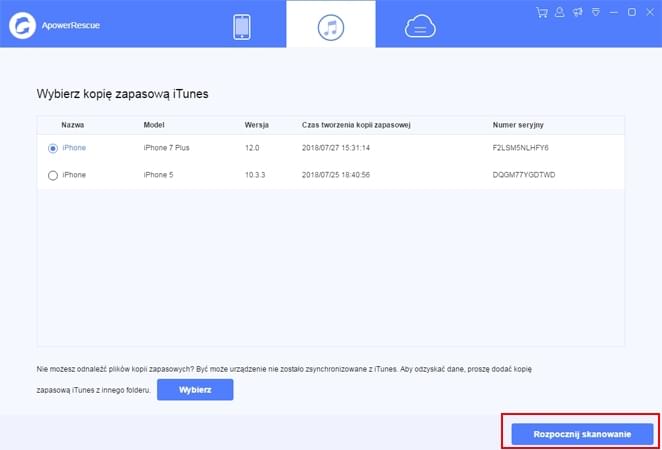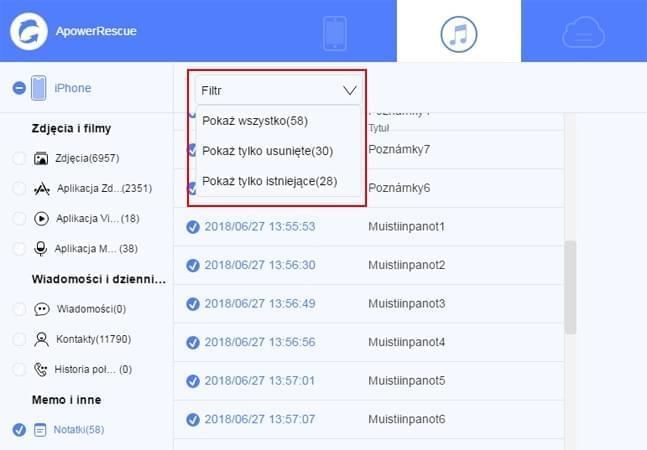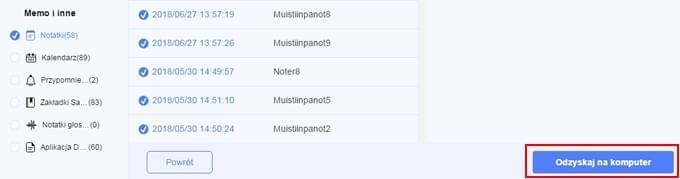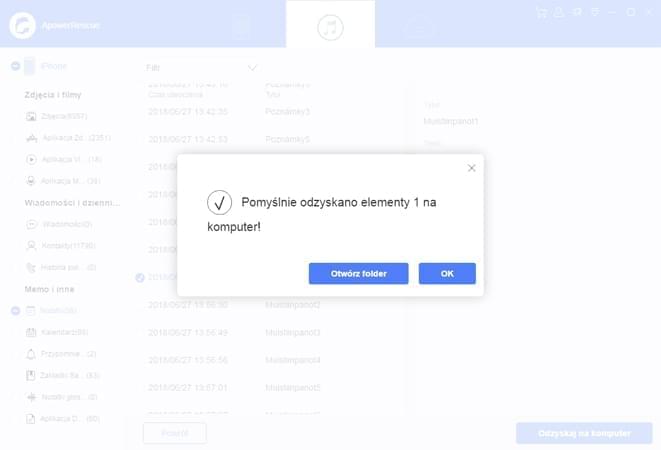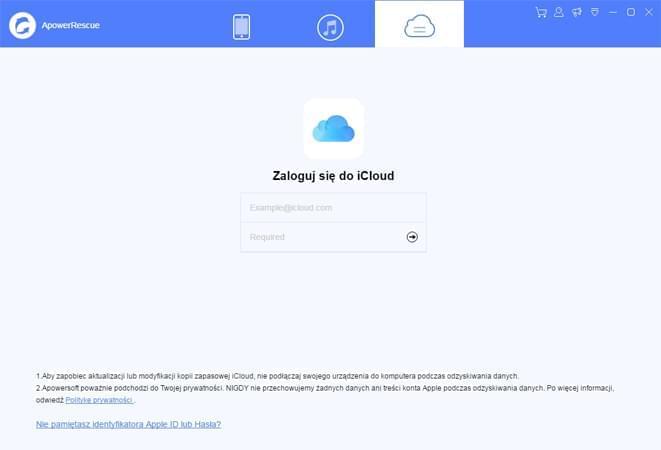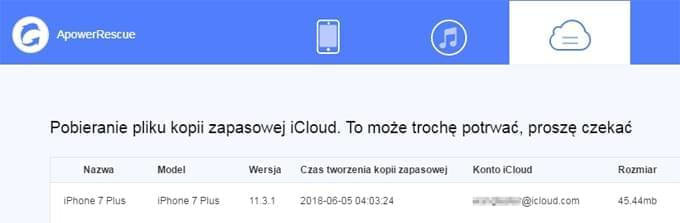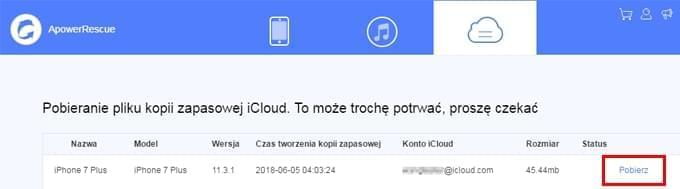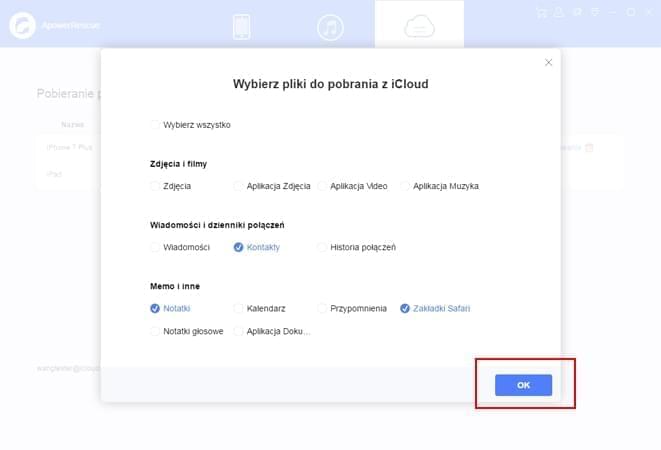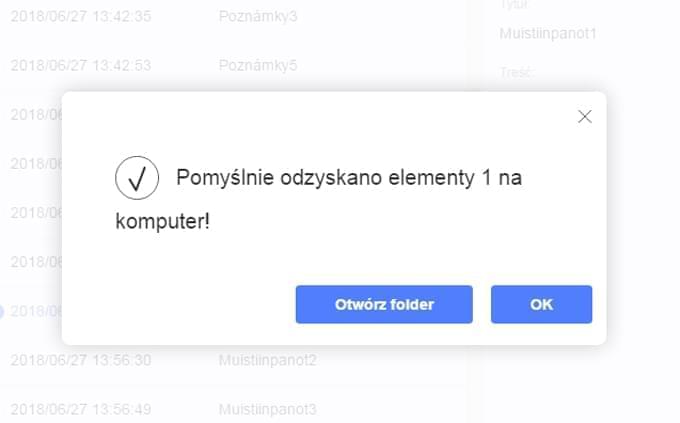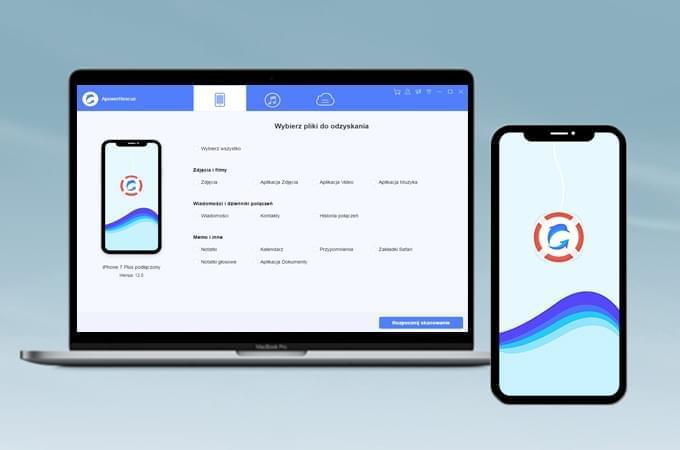
ApowerRescue to program do odzyskiwania danych. Jest on kompatybilny ze wszystkimi urządzeniami iOS. Potrafi odzyskać utracone zdjęcia, filmy, wiadomości, kontakty, notatki i tak dalej. Jeśli kiedykolwiek przez przypadek skasowałeś niektóre pliki lub niechcący sformatowałeś telefon, dobrze wiesz, jak trudne może być odzyskanie danych. Na szczęście ten przewodnik pokaże jak łatwo odzyskać utracone dane na urządzeniach z iOS.
Jak używać ApowerRescue
1. Pobieranie
Kliknij przycisk poniżej, aby zainstalować to program na komputerze i go uruchomić.
2. Odzyskaj usunięte pliki z urządzenia iOS
- Podłącz urządzenie z systemem iOS do komputera za pomocą kabla USB.
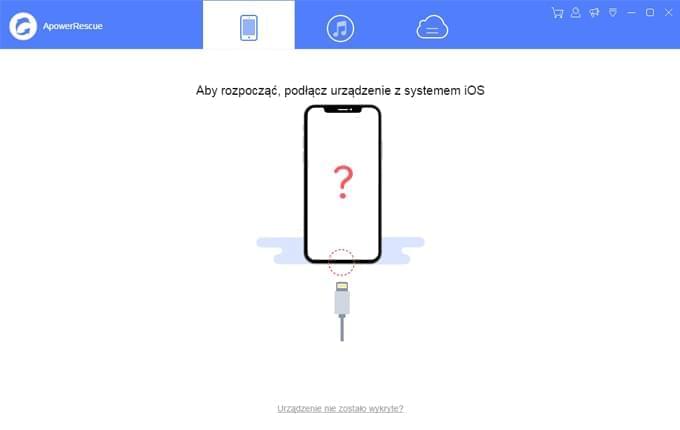
- W głównym interfejsie możesz zaznaczyć opcję „Wybierz wszystko”, aby odzyskać wszystkie pliki, lub możesz zaznaczyć pliki, które chcesz odzyskać, czy to zdjęcia, filmy, wiadomości, kontakty, notatki itd.
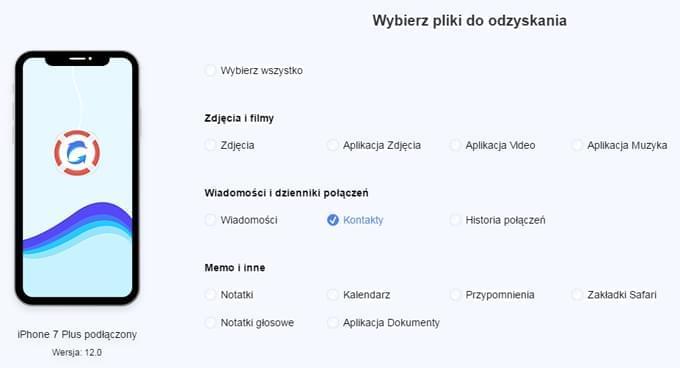
- Kliknij przycisk „Rozpocznij skanowanie” i poczekaj chwilę, aż ApowerRescue przeanalizuje i zeskanuje urządzenie z systemem iOS.
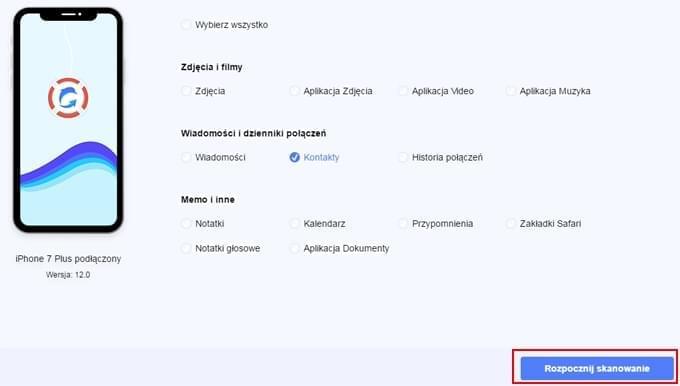
- Kliknij przycisk „Filtr”. Z rozwijanego menu wybierz „Pokaż tylko usunięte”.
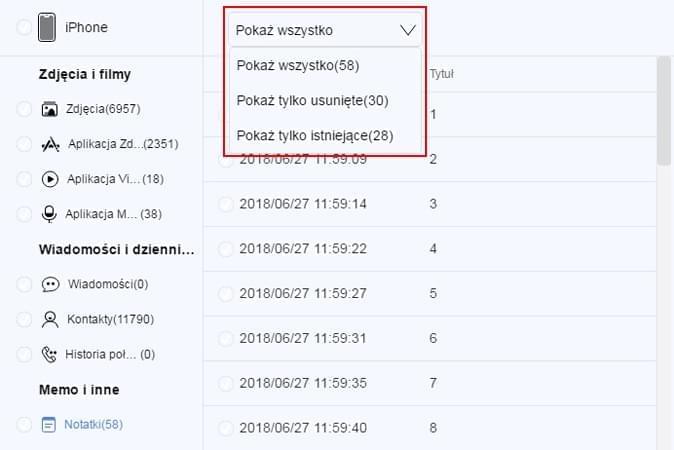
- Zaznacz pliki po lewej, aby wybrać wszystkie, lub w obszarze podglądu zaznacz wybrane pliki. Kliknij przycisk „Odzyskaj na komputer”, by je zapisać.
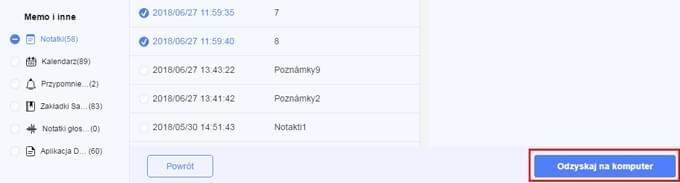
- Aby zapisać pliki, wybierz miejsce zapisu
- Po zakończeniu zapisywania otrzymasz powiadomienie. Możesz kliknąć przycisk „Otwórz folder”, by wyświetlić pliki, lub kliknąć przycisk „OK”, aby zamknąć okno.
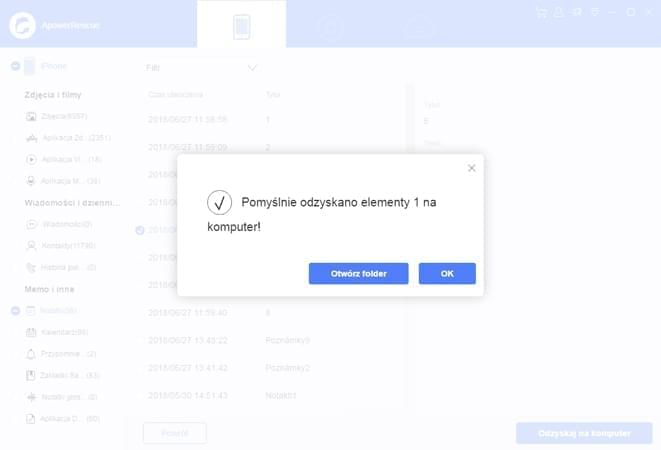
3. Odzyskiwanie utraconych danych z kopii zapasowej iTunes
- Wybierz iTunes Backup w ApowerRescue. Pliki kopii zapasowej będą wyświetlone w obszarze podglądu.
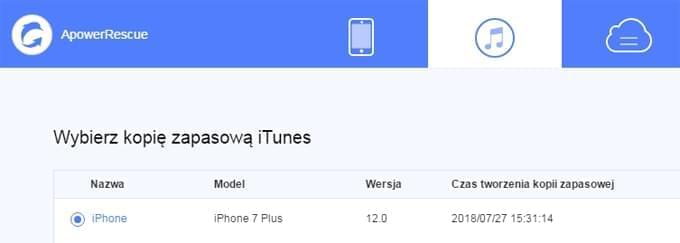
Wskazówki: możesz kliknąć na przycisk „Wybierz”, aby dodać kopię zapasową iTunes z innych folderów.
- Kliknij przycisk „Rozpocznij skanowanie” i poczekaj do czasu zakończenia skanowania kopii zapasowej iTunes.
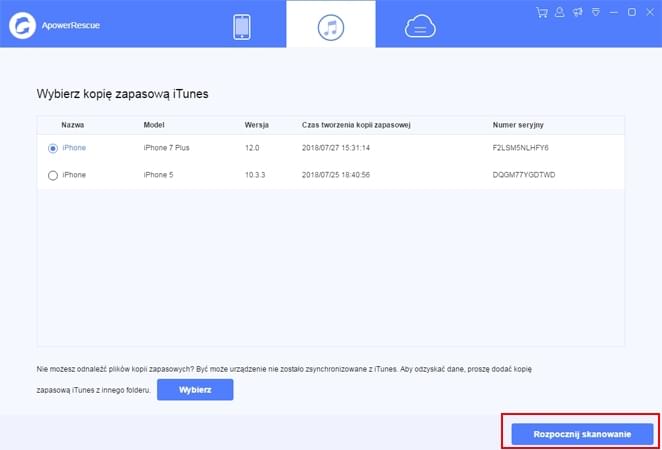
- Kliknij przycisk „Filtr”. Z rozwijanego menu wybierz „Pokaż tylko usunięte”.
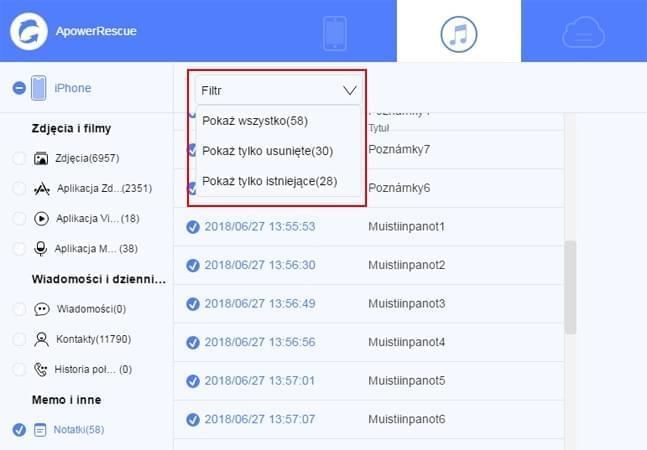
- Zaznacz pliki po lewej, aby wybrać wszystkie, lub zaznacz wybrane pliki w obszarze podglądu. Kliknij przycisk „Odzyskaj na komputer”, aby je zapisać.
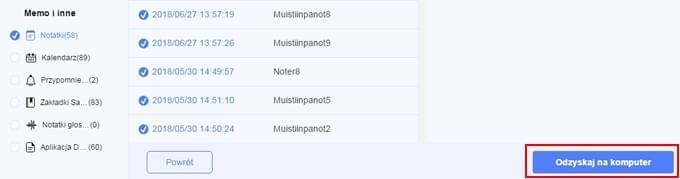
- Aby zapisać pliki, wybierz miejsce zapisu
- Po zakończeniu zapisywania otrzymasz powiadomienie. Możesz kliknąć przycisk „Otwórz folder”, by wyświetlić pliki, lub kliknąć przycisk „OK”, aby zamknąć okno.
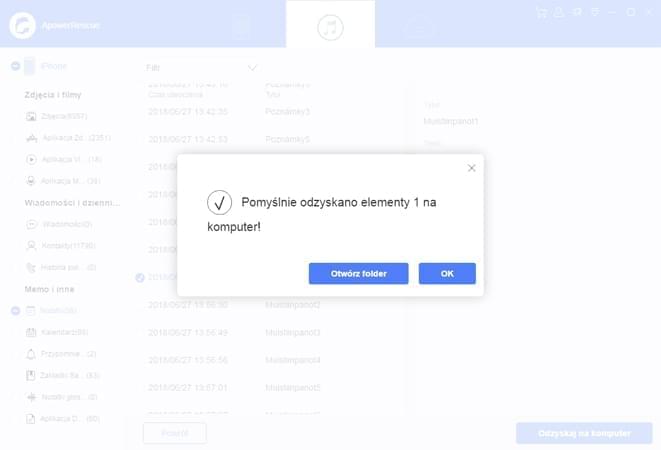
4. Odzyskiwanie utraconych plików z iCloud Backup
- Zaloguj się do iCloud.
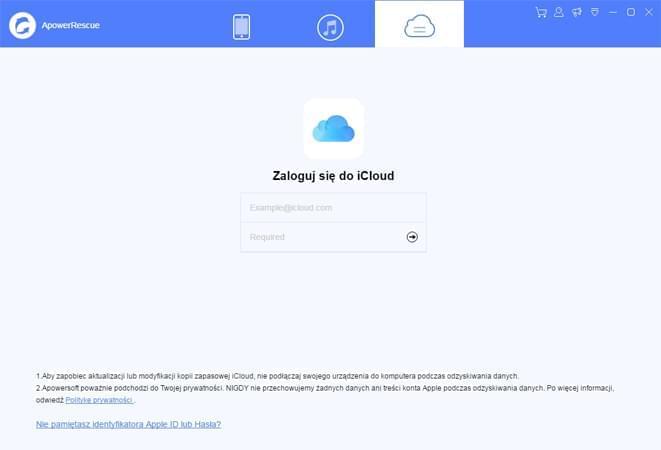
- Twoja kopia zapasowa iCloud pojawi się w obszarze podglądu.
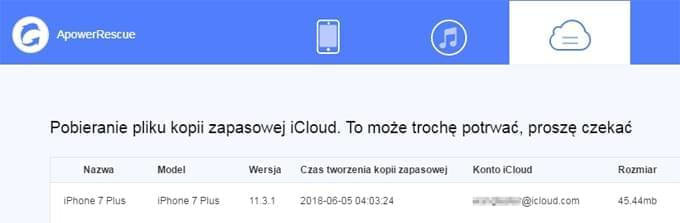
- Kliknij przycisk „Pobierz”, aby pobrać kopię zapasową iCloud na komputer.
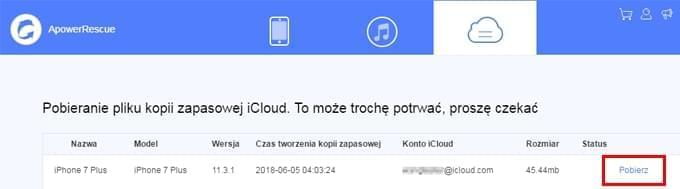
- Kliknij przycisk „Rozpocznij skanowanie” i wybierz pliki, które chcesz odzyskać.
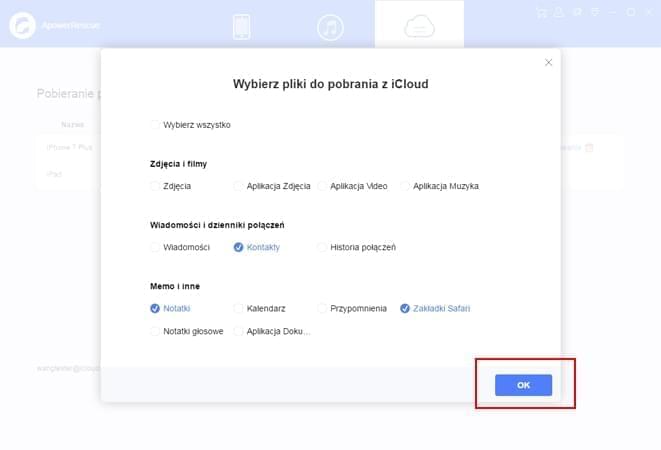
- Zaczekaj do czasu zakończenia skanowania kopii zapasowej iCloud.
- Kliknij przycisk „Filtr”. Z rozwijanego menu wybierz „Pokaż tylko usunięte”.
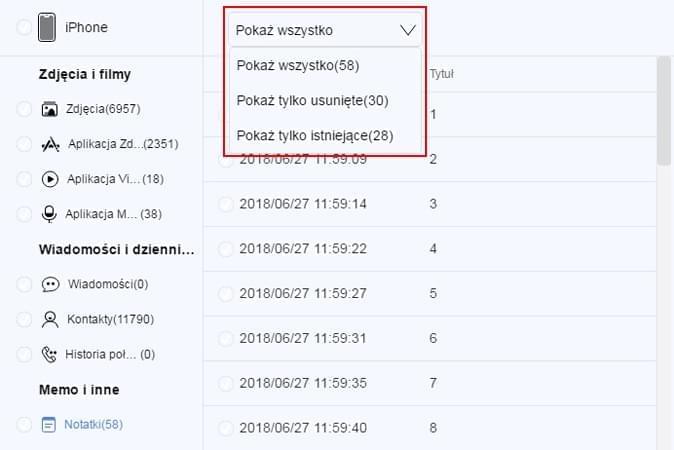
- Zaznacz pliki po lewej, aby wybrać wszystkie, lub zaznacz wybrane pliki w obszarze podglądu. Kliknij przycisk „Odzyskaj na komputer”, aby je zapisać.
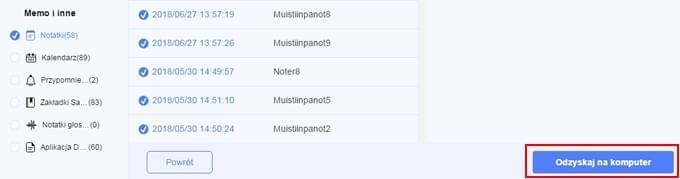
- Aby zapisać pliki, wybierz miejsce zapisu
- Po zakończeniu zapisywania otrzymasz powiadomienie. Możesz kliknąć przycisk „Otwórz folder”, by wyświetlić pliki, lub kliknąć przycisk „OK”, aby zamknąć okno.
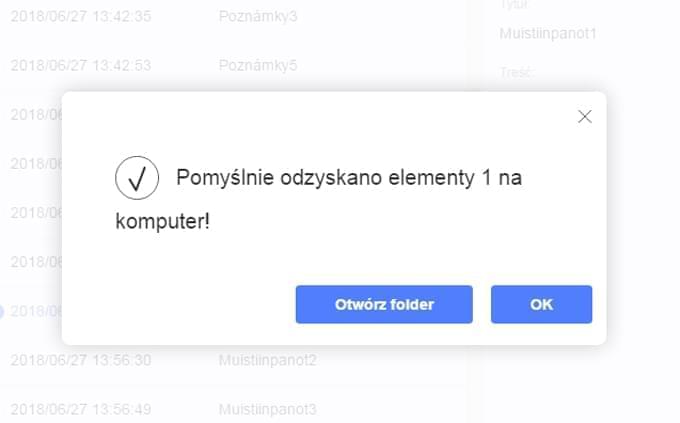
Wskazówki: Aby zapobiec aktualizacji lub modyfikacji kopii zapasowej iCloud, nie podłączaj swojego urządzenia do komputera podczas odzyskiwania danych.
Wskazówki: Apowersoft poważnie podchodzi do Twojej prywatności. NIGDY nie przechowujemy żadnych danych ani treści konta Apple podczas odzyskiwania danych. Po więcej informacji, odwiedź naszą Politykę prywatności.
5. FAQ
Jeśli napotkasz problem podczas korzystania z programu, po prostu kliknij „Pomoc”> „Pomoc techniczna”, dzięki temu otrzymasz odpowiednią pomoc za strony Pomoc techniczna.