Streaming Audio Recorder to praktyczny program, z pomocą którego możesz nagrywać ścieżkę audio z komputera i mikrofonu. Program zawiera także rozszerzone funkcje, takie jak konwersja, wyszukiwanie, zarządzanie i pobieranie plików audio.Zapoznaj się z treścią przewodnika, aby dowiedzieć się więcej o poszczególnych funkcjach:
Instalacja Streaming Audio Recorder
Ustawienia
Po uruchomieniu programu Streaming Audio Recorder możesz dostosować ustawienia przed rozpoczęciem nagrywania.
Kliknij ikonę “Ustawienia”, a następnei wybierz “Ustawienia” w rozwijanym pasku menu. W oknie ustawień znajdziesz trzy karty: “Ustawienia ogólne”, “Ustawienia nagrania” i “Ustawienia pobierania”.
1
Ustawienia ogólne
W karcie „Ustawienia ogólne” możesz dostosować skróty klawiszowe nagrywania, ustawić wyszukiwanie aktualizacji przy starcie systemu, itp.
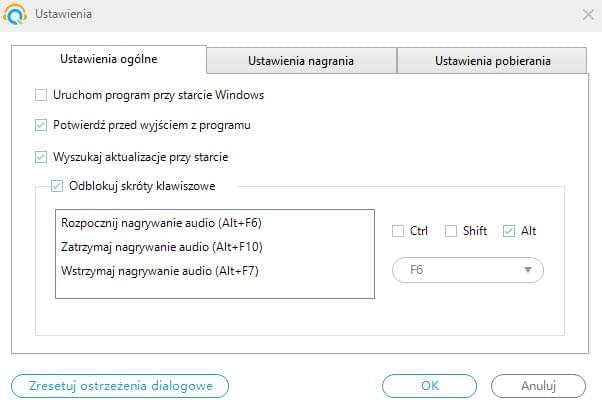
2
Ustawienia nagrywania
W karcie „Ustawienia nagrania” znajdziesz dodatkowe opcje nagrywania.
i
Wybór źródła dźwięku
Możesz ustawić nagrywanie „Dźwięk Systemowy”, „Mikrofon”, albo „Dźwięk Systemowy i Mikrofon”.
Ustawienie „Dźwięk systemowy” pozwoli ci nagrywać wszelkie dźwięki odtwarzane na komputerze.
Jeśli wybierzesz opcję „Mikrofon”, będziesz mógł nagrać swój własny głos lub śpiew z użyciem mikrofonu.
Zaznaczenie opcji „Dźwięk Systemowy i Mikrofon” sprawi, że zarówno dźwięk systemowy, jak i twój własny głos będą nagrywane jednocześnie.
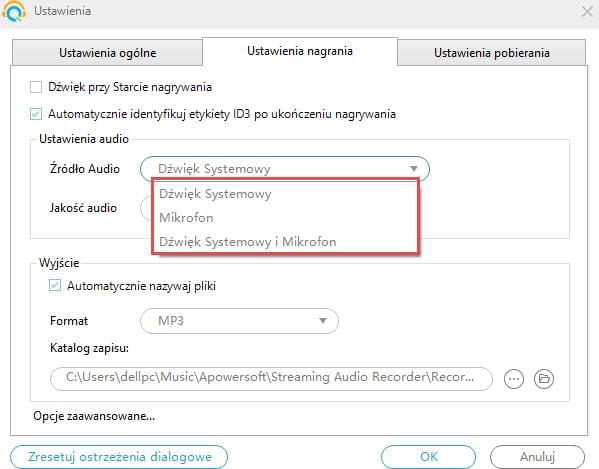
ii
Identyfikacja etykiet ID3
Opcja ta gromadzi automatycznie szczegółowe informacje na temat plików audio, takie jak nazwa utworu, wykonawca, gatunek i okładka płyty.
iii
Ustaw format zapisu i folder
Przed rozpoczęciem nagrywania, możesz ustawić format zapisu pliku jako: MP3, AAC, OGG, FLAC, WMA, WAV, itd.
Jeśli nie chcesz umieszczać nagranych plików audio w domyślnym folderze zapisu, możesz również wybrać inny katalog zapisu.
iv
Zaawansowane ustawienia nagrywania
W „Ustawieniach nagrywania” znajdziesz także „Opcje zaawansowane”, które pomogą ci dalej dostosować proces nagrywania ścieżki audio.
Dla przykładu, możesz automatycznie pominąć odstępy ciszy w procesie nagrywania. Możesz również włączyć funkcję automatycznego dzielenia ścieżek audio po określonym czasie.
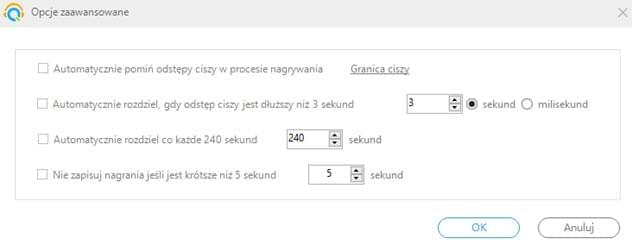
3
Ustawienia pobierania
W karcie „Ustawienia pobierania” możesz wybrać katalog zapisu pobieranych utworów oraz ustawić „Maksimum jednoczesnych pobrań”.
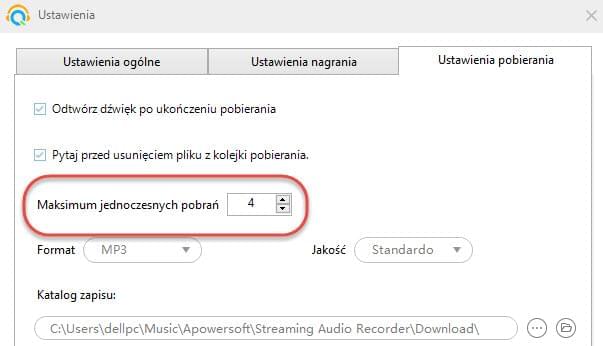
Nagrywanie dźwięku
Przy pomocy programu Streaming Audio Recorder możesz nagrać dowolne dźwięki odtwarzane na komputerze. W tym celu, wystarczy zacząć odtwarzać np. piosenkę i kliknąć przycisk z czerwonym okręgiem w lewej dolnej części interfejsu głównego. Ponowne naciśnięcie tego przycisku spowoduje zakończenie nagrywania, a nagrany plik zostanie natychmiastowo wyświetlony w programie. Dane nagrywanych utworów zostaną automatycznie pobrane i wstawione do ścieżki (opcja dostępna w „Ustawienia nagrania”).
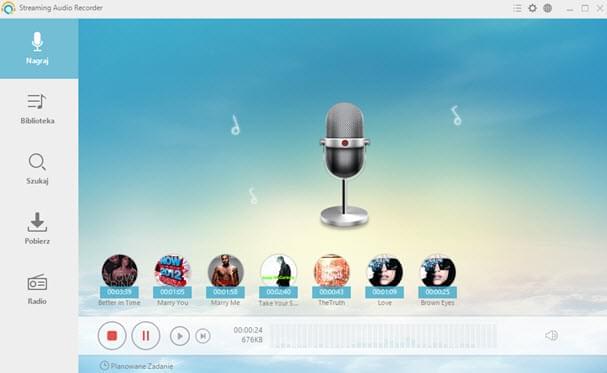
Przejdź do interfejsu „Biblioteka”, gdzie znajdziesz swoje nagrane pliki. Kliknij wybrany plik prawym przyciskiem myszy, aby uzyskać dostęp do następujących funkcji:
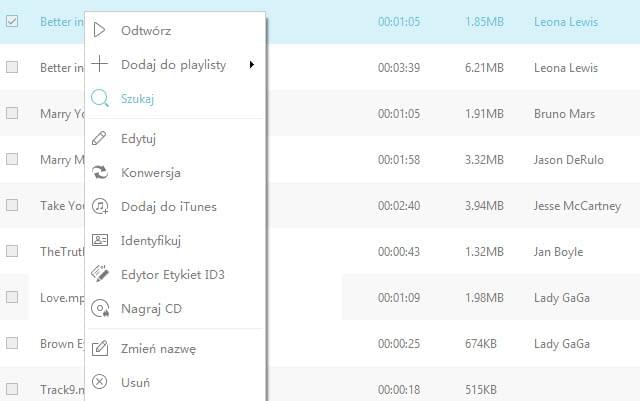
Ustaw planowane zadanie nagrywania
Oprócz manualnego nagrywania dźwięku, możesz również utworzyć planowane zadanie nagrywania audio.
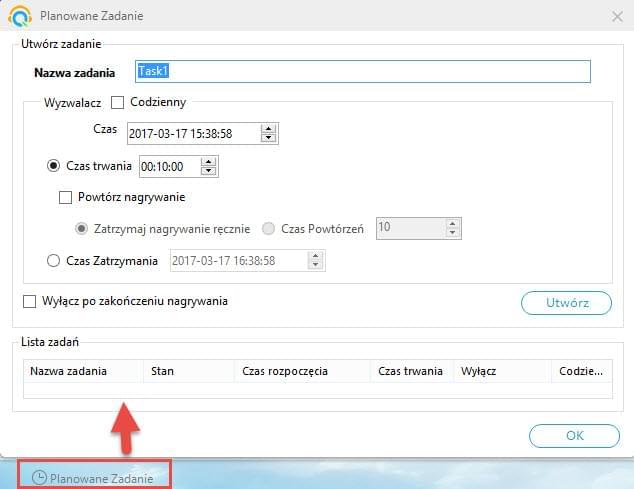
Edycja audio
Kliknij „Narzędzia” – „Edytor audio”, aby włączyć wbudowany edytor.
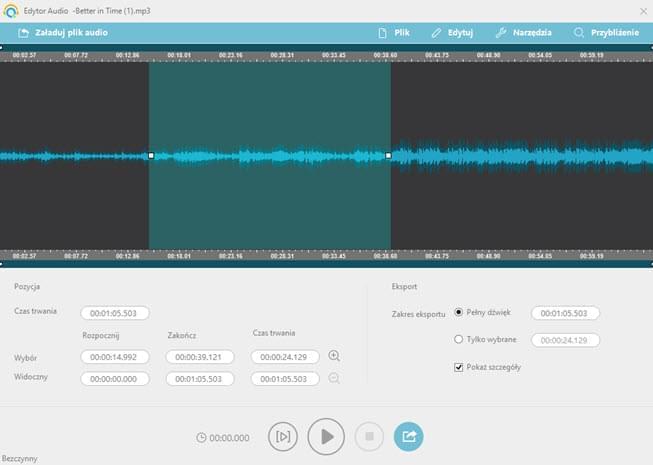
1
Wczytaj plik
Kliknij przycisk „Zaladuj plik audio” i wybierz pożądany plik w folderze lokalnym. Zostanie on wyświetlony w postaci fali.
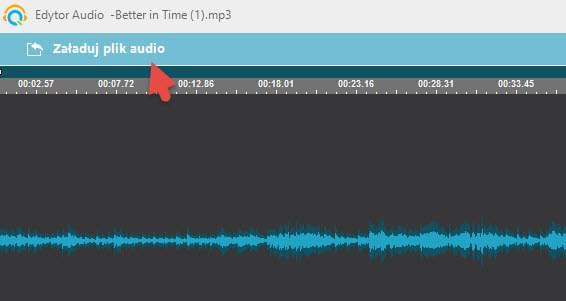
2
Edycja
i
Zaznacz obszar:
Przed rozpoczęciem edycji, konieczne jest zaznaczenie obszaru (odcinka) ścieżki.

Dodatkowo, czas trwania zaznaczonego obszaru zostanie wyświetlona w dolnej części interfejsu.
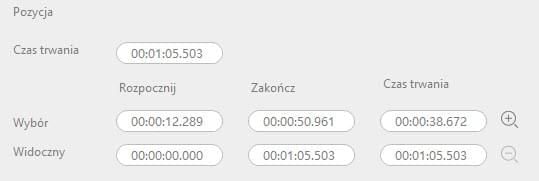
ii
Menu edycji:
(*Funkcja „Wklej” jest dostępna tylko po uprzednim użyciu funkcji „Wytnij” lub „Kopiuj”, aby umieścić zaznaczony obszar w schowku.)
iii
Menu „Narzędzia”:
3
Odtwarzanie
Możesz odtworzyć zaznaczony obszar lub całą ścieżkę audio klikając odpowiednio: „Odtwórz zaznaczenie” lub „Odtwórz wszystko”. Jeśli nie zaznaczysz żadnego obszaru, przycisk „Odtwórz zaznaczenie” będzie zablokowany.
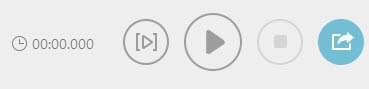
4
Przepróbkuj i eksportuj (zapisz plik audio)
Aby wyeksportować pliki po edycji, kliknij przycisk eksportowania.
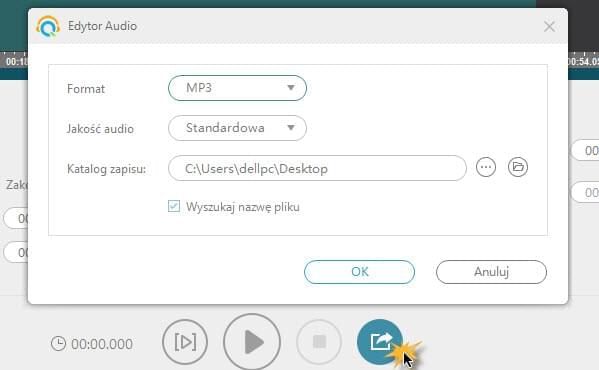
Zedytowany plik zostanie zapisany na dysku komputera.
Wyszukiwanie i pobieranie muzyki
1
Wyszukiwanie muzyki
Przejdź do interfejsu „Szukaj”. Wpisz hasła wyszukiwania w pustym polu i kliknij ikonę „Szukaj”. Wyświetlone zostaną wyniki wyszukiwania, które możesz odtworzyć w sieci lub kliknąć przycisk „Dodaj do Pobrania”, aby je pobrać. W celu zbiorczego pobrania wielu plików, zaznacz kilka utworów, a następnie kliknij „Dodaj do Pobrania”.
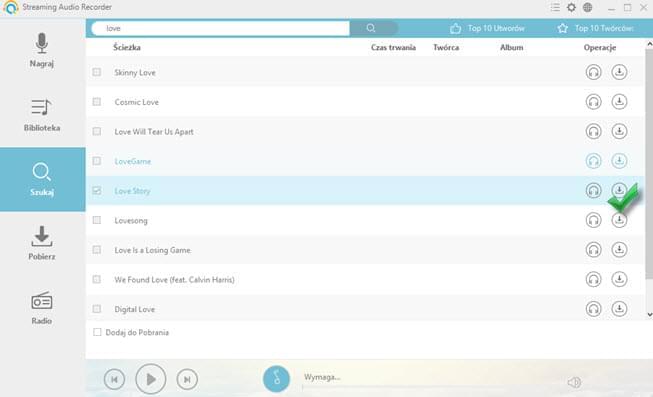
Postęp procesu pobierania sprawdzisz w karcie „Pobieranie”.
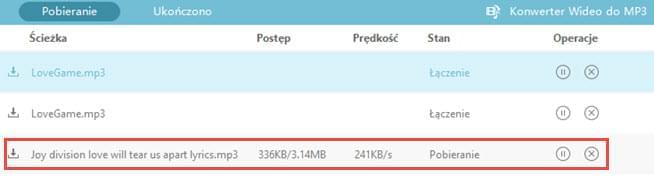
2
Konwersja wideo do MP3
Możesz oddzielić pliki audio z filmów w internatowych serwisach wideo, takich jak YouTube, MySpace, Vimeo, itp. W tym celu, wybierz „Wideo do MP3” w menu „Narzędzia”, co spowoduje wyświetlenie okna konwersji. Skopiuj i wklej adres URL w pustym polu, a następnie kliknij „Dodaj do pobrania”.
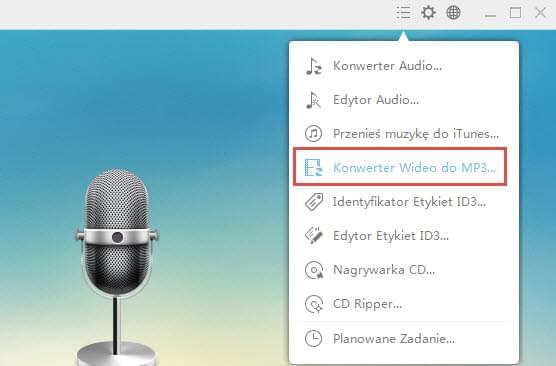
W trakcie pobierania, możesz kliknąć pozycję prawym przyciskiem myszy i wybrać „Pauza”, aby zatrzymać pobieranie.
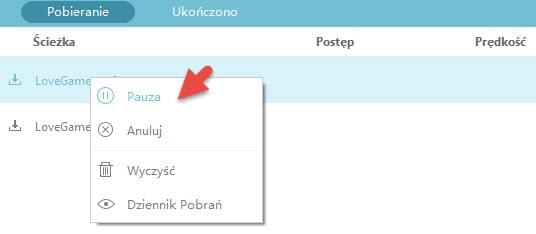
Aby wznowić pobieranie, kliknij plik prawym przyciskiem myszy i wybierz „Start”.
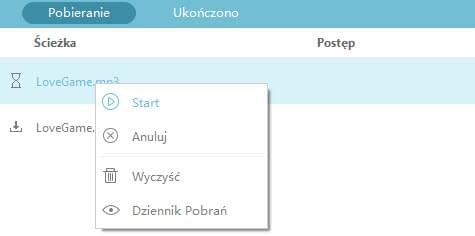
Po ukończeniu pobierania możesz kliknąć pobrany plik prawym przyciskiem myszy, by dodać go do playlisty, usunąć, skasować, itd.
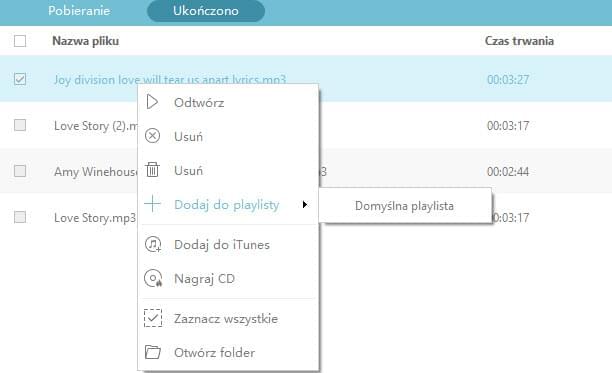
Kliknięcie funkcji „Otwórz folder” pomoże ci zlokalizować pobrany plik.
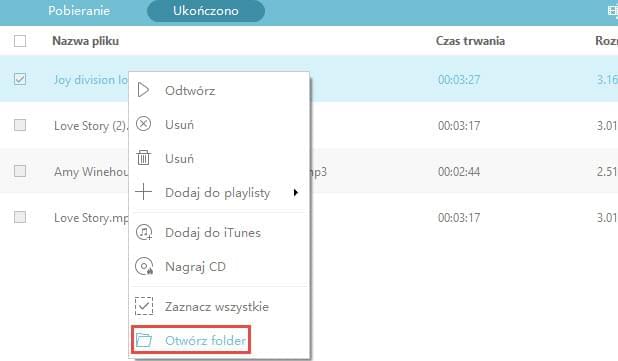
Radio
Przejdź do interfejsu „Radio”, by wyświetlić listę gatunków muzycznych. Wybierz pożądany gatunek, a wyświetlona zostanie lista dostępnych stacji radiowych. Wybierz stację i kliknij ikonę „Odtwórz” w prawym rogu interfejsu, by włączyć radio. W trakcie słuchania, możesz także uruchomić nagrywanie lub dodać wybraną stację do ulubionych.
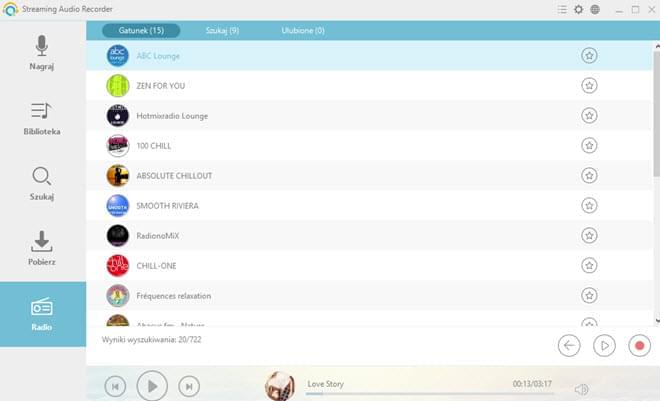
Możesz też wyszukać pożądaną stację przy pomocy wyszukiwarki. Kliknij kartę „Szukaj”, wpisz hasło wyszukiwania w pasku, wybierz „Język” i „Kraj”. Naciśnij klawisz „Enter”, aby wyświetlić wyniki.
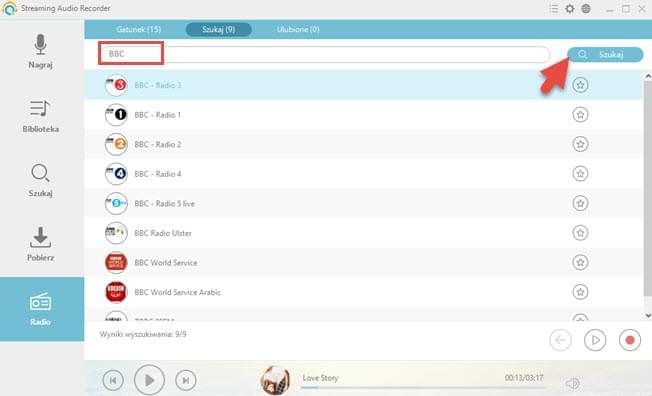
Jeżeli natrafisz na jakieś inne trudności podczas korzystania z programu, skontaktuj się z naszym zespołem obsługi.