Tworzenie zrzutów ekranu jest niezwykle przydatne w przygotowywaniu wszelkiego rodzaju materiałów instruktażowych, rejestrowaniu obrazu z gier, klatek filmów, a także przy rozwiązywaniu problemów technicznych. Aby wykonać zrzut ekranu w systemie Windows, wystarczy wcisnąć przycisk „Print Screen” na klawiaturze. Sytuacja wygląda nieco gorzej jeśli chcemy wykonać print screen na Mac. Tworzenie zrzutów ekranu na Mac wymaga jednoczesnego wciśnięcia aż trzech klawiszy. Ponadto, korzystanie z tej funkcji nie zawsze poprawnie zapisuje zrzuty ekranu i konieczne jest korzystanie z innych programów w celu edycji stworzonego pliku obrazu. Poniższy tekst prezentuje kilka skutecznych sposóbów pozwalających stworzyć zrzut ekranu na Mac.
I. Najlepszy sposób aby zrobić zrzut ekranu na Mac
Program Zrzut Ekranu dla Mac Apowersoft to łatwe w użyciu i niezwykle przydatne narzędzie do tworzenia zrzutów ekranu pozwalające dodawać przypisy, przesyłać i udostępniać zapisane obrazy w Internecie. Z pomocą programu możesz stworzyć zrzut całego ekranu, stron internetowych, okien aplikacji, rozwijanych pasków menu, filmów, i wielu innych. Polecamy wypróbowanie programu i zapoznanie się ze szczegółową instrukcją „Jak wykonać zrzut ekranu na Mac?” poniżej.
Wybierz ustawienia
Po uruchomieniu programu wyświetlony zostanie ekran powitania. Przed rozpoczęciem pracy z programem warto ustawić folder zapisu stworzonych zrzutów ekranu, wybrać najwygodniejsze dla siebie skróty klawiszowe i skonfigurować parę innych przydatnych funkcji. W tym celu wystarczy kliknąć „Opcje” w rozwijanym pasku menu i zmienić poszczególne ustawienia wedle uznania.
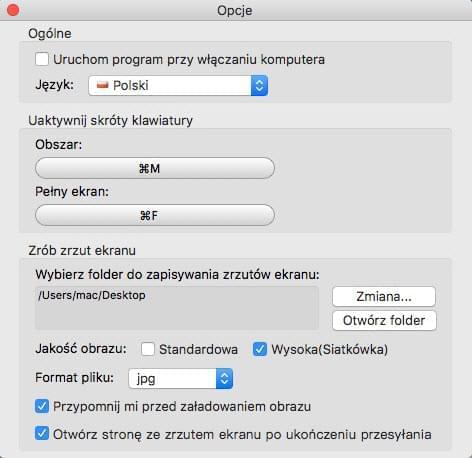
Wykonaj zrzut ekranu na Macu
Po skonfigurowaniu programu możesz wykonać zrzut ekranu na Macu wybierając odpowiedni tryb przechwytywania ekranu lub wciskając skrót klawiszowy. Wśród dostępnych trybów przechwytywania znajdziesz m.in. opcję „Pełny ekran” i „Obszar”. Każdy z dostępnych trybów przechwytywania posiada własny skrót klawiszowy szybkiego dostępu.
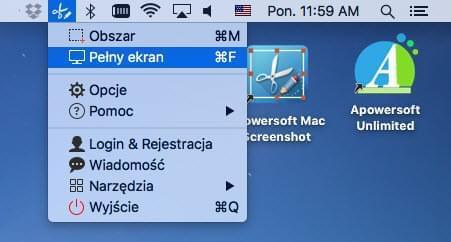
Pełny ekran: Po wybraniu trybu „Pełny ekran” lub wciśnięciu skrótu klawiszowego „Command+F” obraz z całego ekranu komputera zostanie zapisany jako plik w formacie PNG, JPG, GIF, lub innym.
Obszar: Tryb ten pozwala tworzyć zrzuty ekranu z wybranego obszaru ekranu, okien aplikacji, a nawet pasków menu. Aby wykonać print screen na Macu wystarczy wybrać tryb przechwytywania, lub użyć kombinacji klawiszy „Command+R”. Na ekranie pojawi się wówczas celownik który należy nakierować i przeciągnąć wzdłuż krawędzi wybranego obszaru i zwolnić przycisk myszy. Przechwytywanie poszczególnych okien aplikacji jest jeszcze łatwiejsze. Wystarczy nakierować celownik na wybrane okno i kliknąć.
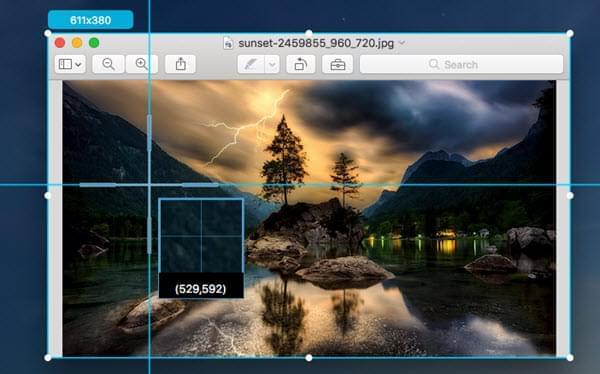
Dodaj przypisy
Po wykonaniu zrzutu ekranu z obszaru możesz skorzystać z wielu dostępnych możliwości edycji obrazu widocznych na poziomym i pionowym pasku narzędzi wyświetlanym wzdłuż krawędzi obrazu. Możesz tu dodać między innymi strzałki, elipsy, prostokąty i pola tekstowe w celu zwrócenia uwagi odbiorcy na poszczególne sekcje obrazu.
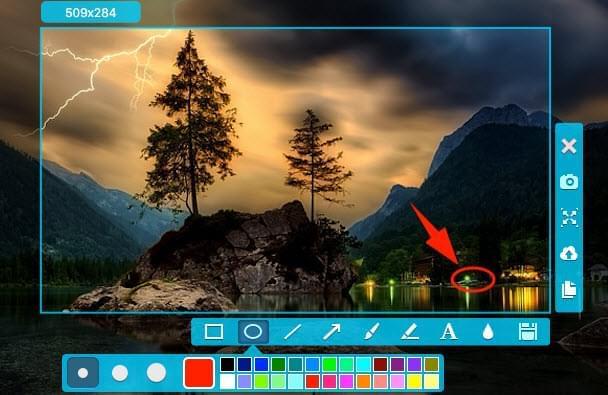
Prześlij i udostępniaj zapisane zrzuty ekranu
Jedną z głównych zalet tego narzędzia do tworzenia zrzutów ekranu na Mac jest możliwość przechowywania zrzutów ekranu w darmowej przestrzeni w chmurze zapewnianej przez twórców programu. W celu ochrony własnej prywatności, możesz ustawić hasło do przesłanego w ten sposób obrazu. Dzięki temu tylko upoważnione przez ciebie osoby będą mogły je oglądać.
Aby przesłać wykonane zrzuty ekranu, kliknij ikonę przesyłania na poziomym pasku narzędzi, co spowoduje otwarcie okna przesyłania. Możesz uzupełnić w nim opis obrazu i wybrać, czy ma on być dostępny publicznie. Jeśli chcesz zapisać obraz jako prywatny, odznacz pole „Publiczne” i ustaw swoje hasło.
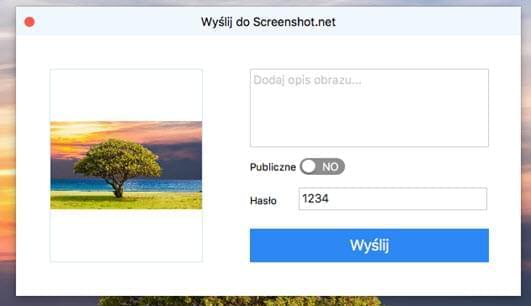
Po dostosowaniu ustawień, naciśnij przycisk „Wyślij”. W górnym prawym rogu ekranu wyświetlony zostanie pasek postępu, z pomocą którego możesz monitorować przebieg procesu.
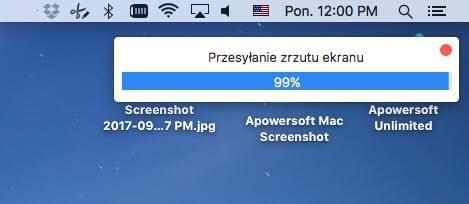
Po ukończeniu przesyłania, możesz kliknąć przycisk „Więcej informacji”, aby otworzyć stronę z przesłanymi zrzutami ekranu. Jeśli chcesz udostępnić obraz, wystarczy skopiować odpowiedni link i wysłać go.
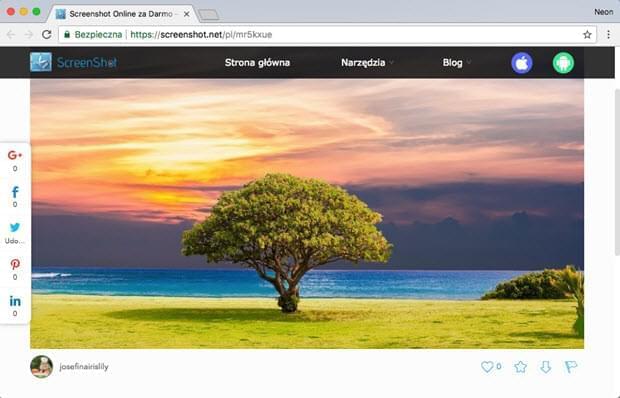
Podsumowując, program Zrzut Ekranu dla Mac Apowersoft oferuje szeroką funkcjonalność i jest niezwykle prosty w obsłudze. W dalszej części artykułu możesz dowiedzieć się więcej o innych programach pozwalających stworzyć zrzut ekranu na Mac.
II. Alternatywne sposoby tworzenia zrzutów ekranu
Aplikacja Grab na Mac – Wbudowany moduł tworzenia zrzutów ekranu dostępny w menu „Programy” > „Akcesoria” > „Narzędzia”. Korzystając z aplikacji możesz wykonać zrzut ekranu z wybranego obszaru, okna, całego ekranu, a także rozwijanych zakładek programów z pomocą zaledwie kilku kliknięć. Po wykonaniu zrzutu ekranu zostanie on zapisany jako obraz Tiff w wybranym katalogu.
TinyGrab – Program działa podobnie do większości narzędzi pozwalających na tworzenie zrzutów ekranu na komputerach Mac. Poza podstawową funkcją tworzenia zrzutów ekranu z całości lub części ekranu, aplikacja posiada też wyjątkowo przydatną funkcję przesyłania obrazów. W trakcie przesyłania obrazu użytkownik może skopiować wygenerowany adres URL pliku i przesłać go znajomym. Wersja darmowa programy pozwala wykonać tylko trzy zrzuty ekranu dziennie.