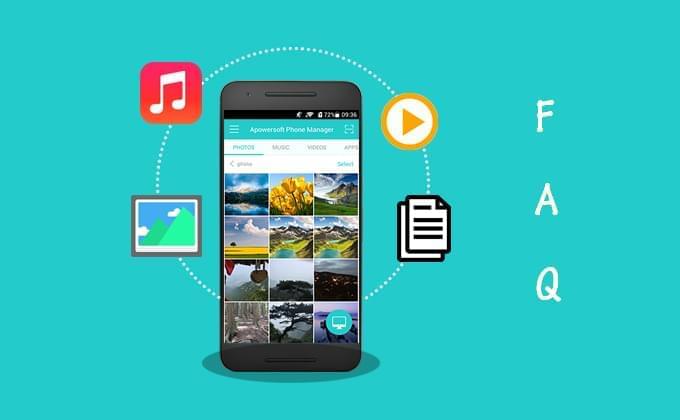
Całkiem niedawno, Apowersoft Ltd. wydał program Apowersoft Phone Manager 3.0 dla telefonów Android. Aplikacja oferuje kilka nowych funkcji, które dodatkowo ułatwiają zarządzanie plikami na telefonie. Poniżej zawarte są szczegółowe instrukcje korzystania z poszczególnych możliwości programu.
Instrukcja korzystania z Apowersoft Phone Manager App 3.0
1. Instalacja
Dostępne są trzy sposoby na pobranie aplikacji:
a
Kliknij przycisk, aby pobrać i zainstalować aplikację.
b
Zeskanuj kod QR poniżej, aby pobrać program.
c
Jeśli posiadasz aplikację w wersji 2.0 lub starszej, uruchom ją na telefonie, aby dokonać bezpośredniej aktualizacji do najnowszej wersji.
2. Interfejs
Interfejs programu został zmodyfikowany, aby być bardziej zwięzłym niż w poprzedniej wersji.
W głównym interfejsie znajduje się sześć zakładek: ZDJĘCIA, MUZYKA, FILMY, APLIKACJE, PLIKI, PAMIĘĆ. Możesz zaznaczyć każdą z nich, aby wyświetlić powiązane pozycje. Przycisk skanowania znajduje się w prawym górnym rogu interfejsu – za jego pomocą możesz zeskanować kod QR w aplikacji Apowersoft Phone Manager w wersji desktop, aby nawiązać połączenie między urzadzeniami. W prawym dolnym rogu znajduje się ikona łącza. Po jej naciśnięciu wyświetlone zostaną kolejne dwie ikony – komputer oraz globus. Ikona komputera oznacza aplikację w wersji desktop i przedstawi trzy sposoby na połączenie urządzenia Android z komputerem poprzez program Apowersoft Phone Manager w wersji desktop. Ikona globusu natomiast umożliwia połączenie z komputerem za pośrednictwem sieci.
Przesuwając palcem w prawą stronę lub naciskając ikonę menu, wyświelić można kolejny interfejs. Znaleźć w nim można Analizator przestrzeni, Popularne aplikacje, Opinie, Pomoc, sekcję “O programie” i Ustawienia. Naciśnięcie przycisk “Wyjście” pozwala zamknąć aplikację.
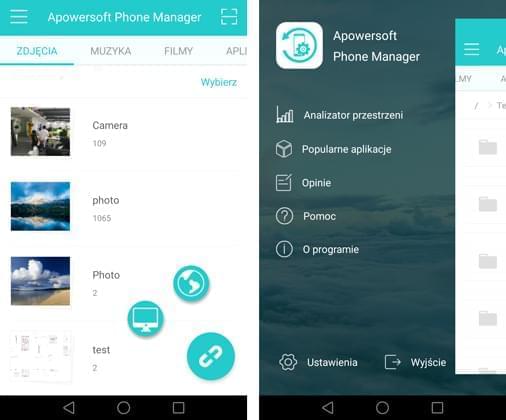
3. Łączność
Jak wspomniano powyżej, aplikacja oferuje dwa sposoby na nawiązanie połączenia, z których każda dostarcza trzech możliwości wyboru.
Ikona komputera
Należy wcześniej uruchomić program na komputerze i połączyć telefon z komputerem na jeden z opisanych niżej sposobów.
Sposób 1: Podłącz kabel USB do urządzenia Android i komputera. Na ekranie telefonu może pojawić się okno powiadomienia. Naciśnij “OK”, aby włączyć tryb debugowania USB. Jeżeli komunikat nie zostanie wyświetlony, a połączenie nie będzie utworzone, przejdź do “Ustawienia” w aplikacji > “Debugowanie USB” > “Debugowanie” i włącz “Debugowanie USB”.
Sposób 2: W interfejsie aplikacji w wersji desktop widoczny jest kod QR. Naciśnij przycisk “Skanuj” w aplikacji na telefonie i zeskanuj kod, aby nawiązać połączenie. Możesz także nacisnąć przycisk skanowania w głównym interfejsie aplikacji na telefonie, aby zeskanować kod.
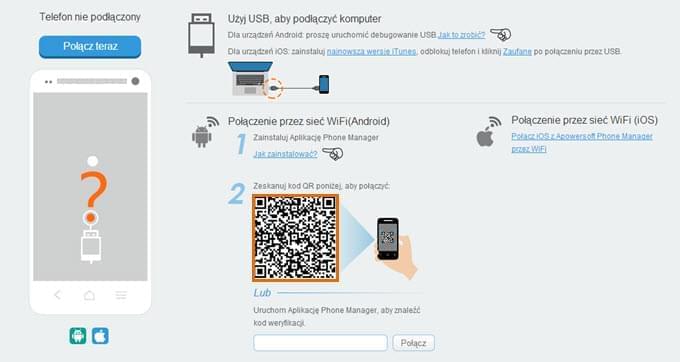
Sposób 3: Poniżej kodu QR w oknie programu znajduje się pole tekstowe. Po naciśnięciu ikony komputera na telefonie, w dolnej części ekranu pojawi się kod weryfikacyjny. Wpisz kod w pole tekstowe, aby nawiązać połączenie.
![]()
Ikona globusa
Jeśli nie możesz chwilowo skorzystać z programu w wersji desktop, wybierz ikonę globusa w aplikacji i przejdź na stronę internetową wyświetloną na telefonie. Następnie, naciśnij przycisk “Zeskanuj”, aby zeskanować kod QR na stronie lub wpisz kod wyświetlony na telefonie. Możesz także wpisać adres IP w przeglądarce (Chrome, Firefox, Safari, itd.), aby połączyć telefon z komputerem.
![]()
Porady:
- Komputer i telefon muszą być połączone z tym samym kontem Wi-Fi.
- Naciśnij przycisk, aby rozłączyć urządzenia.
4. Funkcje
ZDJĘCIA
Zdjęcia wyświetlane są w folderach. Możesz otworzyć każdy z nich, aby wyświetlić zdjęcia. Naciśnij “Zaznacz”, aby usunąć określone zdjęcie lub wiele zdjęć naraz.
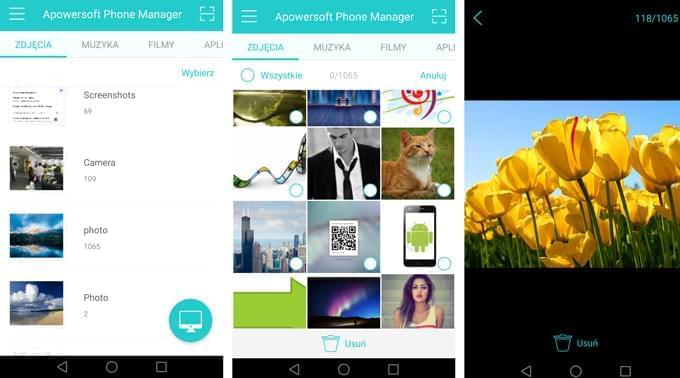
MUZYKA
Muzyki słuchać można bezpośrednio w aplikacji. Naciśnij utwór, a zostanie on natychmiast odtworzony. Jeśli nie podoba ci się dana piosenka, możesz ją zaznaczyć i usunąć.
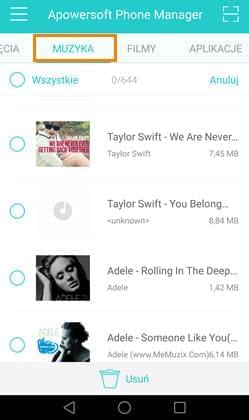
FILMY
Kliknij wybrany klip wideo, który chcesz obejrzeć i naciśnij dwukrotnie ekran, aby przerwać odtwarzanie. Możesz także usunąć dowolne klipy wideo.
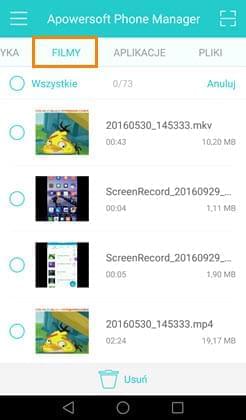
APLIKACJE
Tutaj możesz odinstalować niechciane aplikacje.
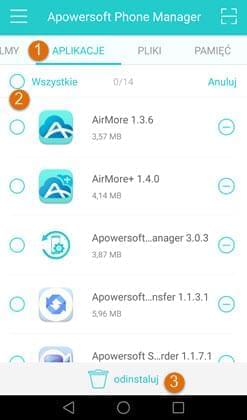
PLIKI
Dokumenty podzielone są w zależności od rodzaju. Możesz otworzyć dokument, aby sprawdzić jego zawartość.
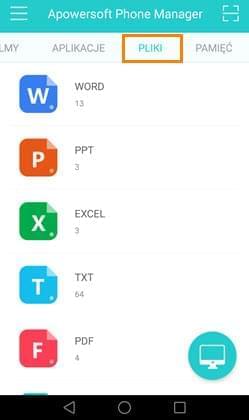
PAMIĘĆ
Zawartość przypomina eksplorator plików, z którego pomocą możesz sprawdzić pliki przechowywane na twoim urządzeniu Android. Możesz tutaj zarządzać pamięcią wewnętrzną i kartą SD telefonu.
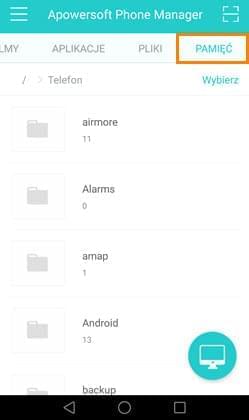
Analizator przestrzeni: Analizator przestrzeni wyświetla ilość zajętego i dostępnego miejsca w pamięci. Co więcej, analizuje on również ilość miejsca zajętego przez poszczególne rodzaje plików.
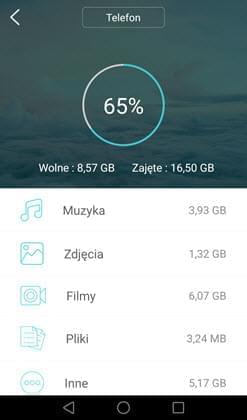
Popularne aplikacje: Przedstawia listę przydatnych, polecanych przez nas aplikacji.
Opinie: Jak podoba ci się aplikacja? Przejdź do zakładki opinii i przekaż nam swoje spostrzeżenia. Są one dla nas bardzo ważne.
Pomoc: Jeśli masz trudności z korzystaniem z aplikacji, przejdź do zakładki “Pomoc” i wyszukaj szczegółowy przewodnik. Jeżeli nadal nie możesz znaleźć rozwiązania problemu, przejdź do zakładki “Opinie”, abyśmy mogli ci pomóc.
O programie: Zakładka przedstawia obecną wersję aplikacji. Tutaj możesz również ją zaktualizować. Pamiętaj, aby ocenić nas na piątkę!
Zrzut ekranu: Musimy zaznaczyć, że funkcja ta nie jest dostępna w aplikacji. Jak jednak wspominaliśmy, możesz połączyć się z aplikacją bezprzewodowo, więc nie ma potrzeby tworzenia zrzutów ekranu z Android przy połączeniu USB. Zrzuty ekranu zapisywać możesz nie tylko na dysku lokalnym, ale również na telefonie. Funkcja ta dostępna jest tylko w systemie Android 5.0 lub nowszej wersji.
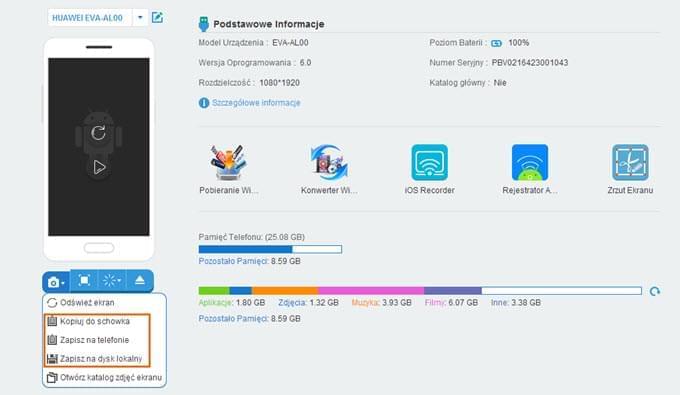
Znasz już poszczególne funkcje programu Apowersoft Phone Manager Android 3.0. Jeśli napotkasz jakiekolwiek problemy przy korzystaniu z aplikacji, pozostaw komentarz poniżej lub skontaktuj się z nami.
Dodaj Komentarz