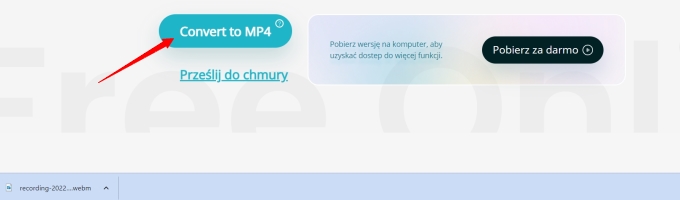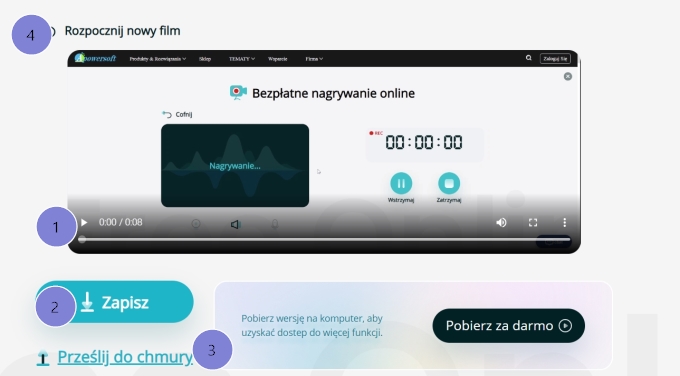Jak korzystać z Apowersoft Free Online Screen Recorder
1. Przygotowanie
Odwiedź stronę Apowersoft Free Online Screen Recorder, a następnie kliknij „Rozpocznij nagrywanie”.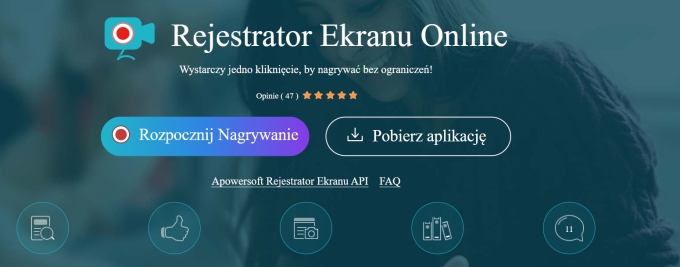
Przed rozpoczęciem nagrywania wybierz element, który chcesz nagrać, taki jak ekran, kamera internetowa, dźwięk systemowy lub mikrofon. Następnie kliknij „Rozpocznij nagrywanie”.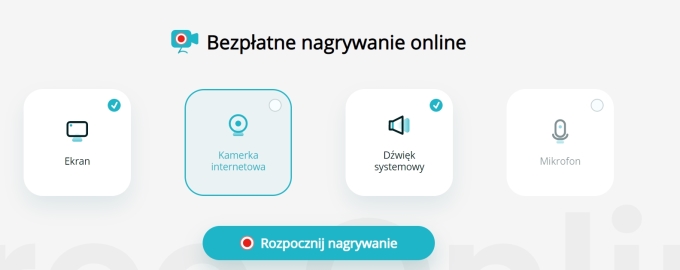
2. Rozpoczęcie nagrywania
Dostępne są trzy tryby nagrywania: cały ekran, okno lub karta przeglądarki.
Aby nagrać cały ekran na pulpicie, wybierz „Cały ekran” → Miniatura pulpitu → kliknij „Udostępnij dźwięk systemowy” → kliknij „Udostępnij”.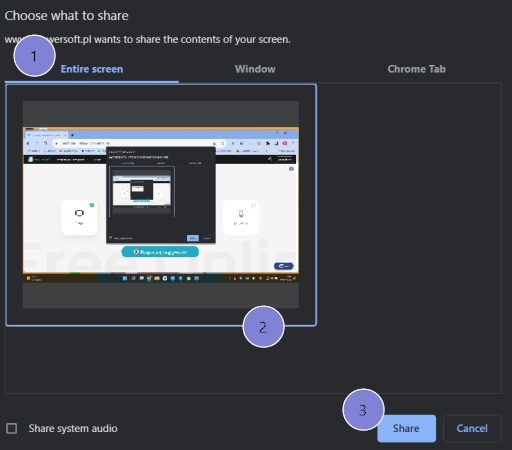
Aby nagrać okno aplikacji, wybierz „Okno” → miniaturę okna aplikacji → kliknij „Udostępnij”.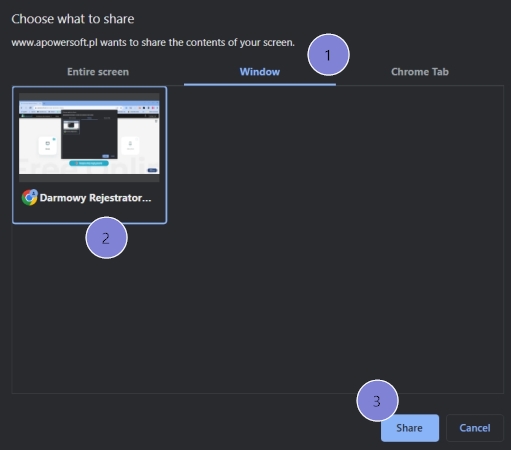
Aby nagrać określoną kartę w przeglądarce, wybierz „Kartę przeglądarki” (Nazwa przeglądarki zostanie zastąpiona kartą, której obecnie używasz, na przykład kartą Chrome lub Microsoft Edge.) → wybierz kartę, którą chcesz nagrać, → wybierz „Udostępnij dźwięk karty” → kliknij „Udostępnij”.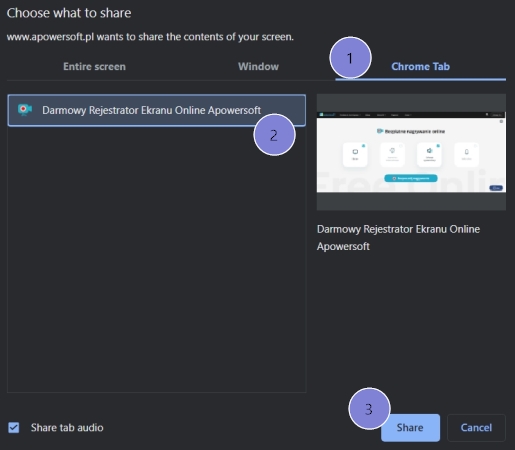
3. Wstrzymaj / zatrzymaj nagrywanie
Po rozpoczęciu nagrywania możesz użyć opcji „Wstrzymaj”, aby wznowić nagrywanie później. Lub kliknij „Zatrzymaj”, aby zakończyć nagrywanie.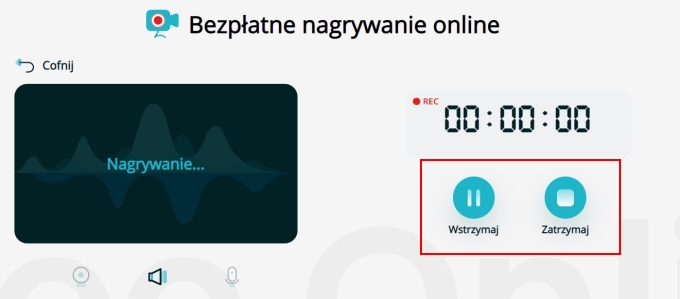
4. Zapisz / prześlij nagranie
Po zakończeniu nagrywania można wyświetlić podgląd nagrania. Jeśli wszystko jest w porządku , kliknij „Zapisz”, aby pobrać film. Można go również przesłać do RecCloud, platformy w chmurze do zarządzania wideo, na której można utworzyć listę odtwarzania wideo lub dodać własny zespół, aby wspólnie zarządzać filmami.
Jeśli coś poszło nie tak, kliknij „Rozpocznij nowy film”, aby ponownie uruchomić nagrywanie.
Jeśli potrzebujesz więcej funkcji do nagrywania ekranu np. nagrywanie w powiększeniu, efekty świetlne, kompresja wideo lub tworzenie zadań, zapoznaj się poniżej z profesjonalną wersją ApowerREC na komputer:
5. Konwersja wideo
Aplikacja zapisuje wideo w formacie WebM. Aby przekonwertować plik do formatu MP4, kliknij „Konwertuj do MP4”.