
Pliki z rozszerzeniem M4V są dziś dość często spotykane za sprawą rosnącej ilości użytkowników Apple. Niestety, tylko ograniczony zakres urządzeń umożliwia otwieranie tego rodzaju plików. Dlatego też, dobrym rozwiązaniem jest przekonwertowanie ich na częściej spotykany format, jak np. MP4, który wykorzystywać można bez ograniczeń do oglądania filmów na urządzeniach Android, czy edycji w programach iMovie, Final Cut Pro, itp. Jakich narzędzi warto użyć do konwersji M4V na MP4? Przeczytaj ten poradnik, aby poznać nasze rekomendacje.
Konwersja filmów M4V na MP4 na 4 sposoby
1
Zmiana rozszerzenia pliku
Manualna zmiana rozszerzenia pliku z M4V na MP4 stanowi najprostszy sposób na zapewnienie sobie możliwości korzystania z plików M4V na nieobsługiwanym tego formatu sprzęcie, czy w programach. Zanim jednak wypróbujesz tą sztuczkę, warto upewnić się, że plik tak naprawdę oryginalnie posiadał rozszerzenie MP4, gdyż w przeciwnym wypadku może on ulec uszkodzeniu, co spowodować może pogorszenie jakości filmu. W takim przypadku, nawet ponowna zmiana formatu uniemożliwi nam odzyskanie oryginalnej jakości. Najlepszym sposobem na uniknięcie tego problemu jest utworzenie kopii zapasowej pliku, którego format mamy zamiar zmienić.
2
Apowersoft Darmowy Online Konwerter Wideo
Korzystając z aplikacji Apowersoft Darmowy Online Konwerter Wideo, konwersja M4V na MP4 staje się wyjątkowo prosta i uwalnia nas od obaw o uszkodzenie pliku. Program przekształca bowiem rozszerzenie M4V w prawdziwe pliki MP4 bez wprowadzania jakichkolwiek zmian w oryginalnym plik M4V. Ponadto, polecamy ten program online nie tylko z powodu darmowej możliwości konwersji M4V na MP4, ale także z uwagi na jego intuicyjny interfejs użytkownika przystępny dla osób na każdym poziomie zaawansowania. Wraz z wbudowanym przeglądarkowym edytorem wideo, aplikacja stanowi naprawdę doskonały wybór. Rozpoczęcie konwersji w programie jest też wyjątkowo proste. Wystarczy kliknąć “Przeglądaj”, by zaimportować plik M4V do aplikacji, wybrać “MP4” jako format zapisu i kliknąć przycisk “Konwertuj”, by rozpocząć proces bez korzystania z możliwości wcześniejszej edycji pliku. Przekonwertowany plik zostanie później automatycznie zapisany na dysku komputera.
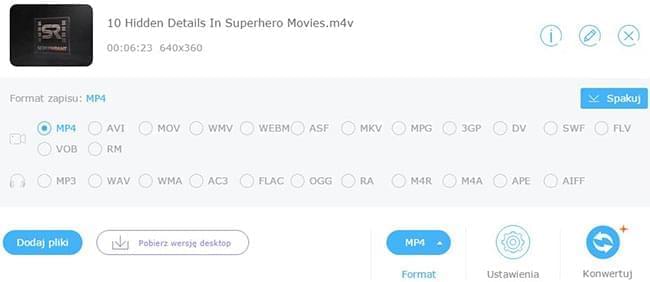
3
VLC media player
Większość użytkowników uznaje VLC za odtwarzacz multimediów, który umożliwia odtwarzanie wszelkiego rodzaju plików. Jeśli jednak przeszukasz dokładniej opcje programu, to prawdopodobnie natrafisz na ukrytą funkcję, jaką jest konwerter M4V na MP4. Po uruchomieniu VLC, rozwiń menu “Multimedia” i wybierz “Konwertuj/Zapisz” z listy. Wyświetlone zostanie okno “Otwarcia Multimediów”, w którym możesz załadować plik M4V do konwersji. Wciśnij przycisk “Konwertuj/Zapisz” w lewym dolnym rogu okna, a w wyświetlonym oknie konwersji przejdź do sekcji “Ustawienia”. Wybierz “Wideo – H.264 + MP3 (MP4) z rozwijanego menu “Profil”. Wreszcie, wybierz folder zapisu przekonwertowanego pliku. Warto mieć jednak na uwadze, że VLC niekiedy zawiesza się podczas konwersji.
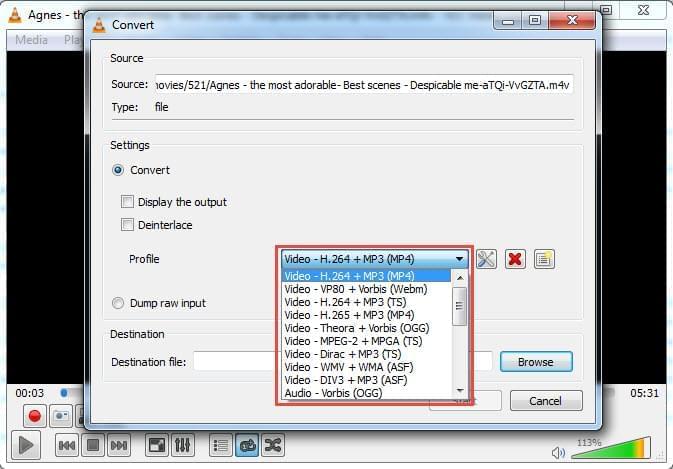
Konwersja M4V na MP4 w programie w wersji testowej
Większość oprogramowania licencjowanego oferuje lepszą funkcjonalność i zaawansowane funkcje. Jeśli chcesz przekonwertować dużą ilość plików M4V na MP3, proste sztuczki omówione poniżej mogą okazać się niewystarczające, ze względu na niezbyt szybkie i wygodne działanie. Z tego względu, chcielibyśmy polecić ci niezwykle poteżny i chyba najłatwiejszy w obsłudze program w wersji testowej, jakim jest Konwerter Wideo dla Windows.
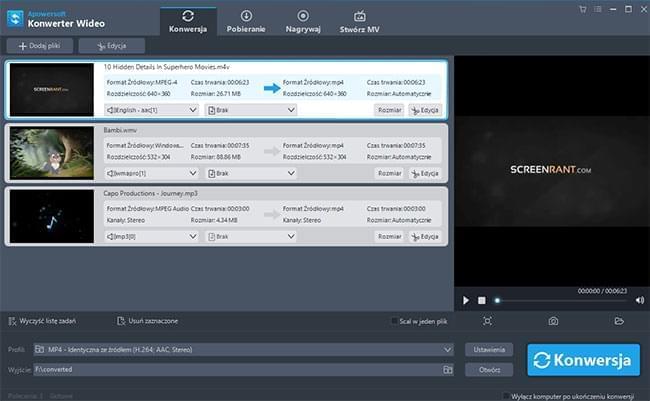
Lista funkcji programu jest szeroka i naprawdę zróżnicowana. Dla przykładu, w programie możesz:
- Łatwo konwertować pliki do różnych formatów i urządzeń, w tym: WMV, AVI, MP4, MKV, MP3, M4A, Apple, Samsung, HTC, LG, Nexus, itp.
- Pobierać filmy z ponad 10 000 serwisów wideo.
- Korzystać z funkcji edycji, takich jak przycinanie, dzielenie, kadrowanie, zmiana efektów wizualnych, przyspieszanie/spowolnianie filmu, dodawanie znaków wodnych, czy napisów, itd.
- Nagrywać obraz i dźwięk z dowolnych czynności wykonywanych na ekranie komputera.
- Tworzyć pokazy slajdów zdjęć lub filmy ze zdjęciami i muzyką.
Po zainstalowaniu i uruchomieniu programu, możesz łatwo wykonać zbiorczą konwersję M4V na MP4 w następujący sposób:
i
Uruchom pliki M4V w programie klikając przycisk “Dodaj pliki” lub po prostu przeciągając je do okna programu.
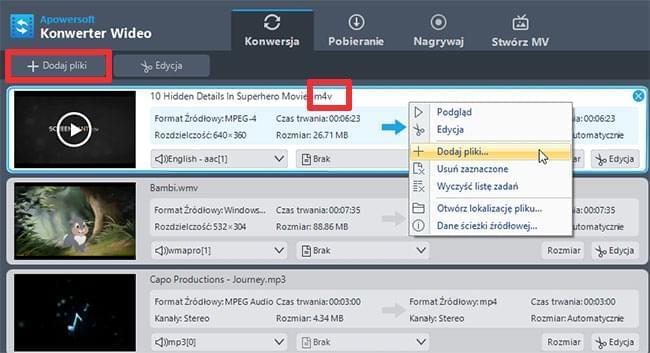
ii
Rozwiń menu “Profil” i wybierz opcję Wideo > M4V > Identyczne ze źródłem, jeśli nie chcesz ryzykować utraty jakości klipu.
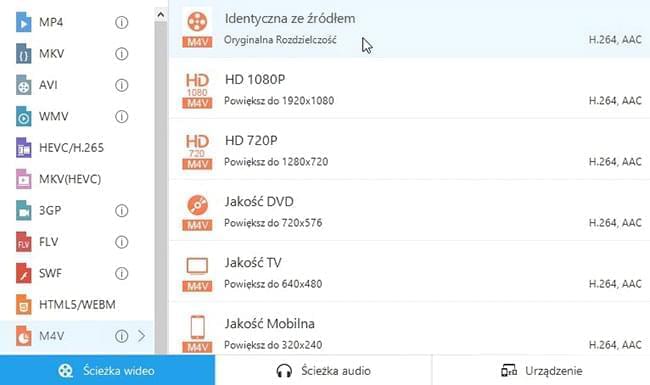
iii
Kliknij “Konwertuj”, by rozpocząć zadanie zbiorczej konwersji.
Która ze sztuczek najbardziej ci się podoba?
Znalazłeś jakieś dobre sztuczki, których nie ma na naszej liście? A może wypróbowałeś któreś z opisanych rozwiązań z dobrym skutkiem? Które rozwiązanie najbardziej ci odpowiada?