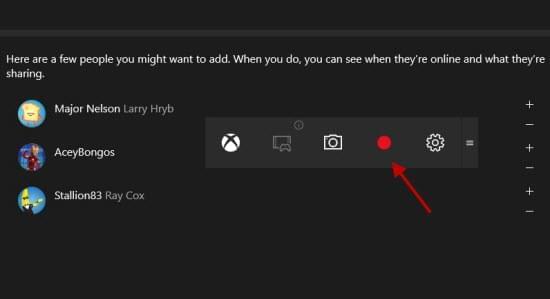Będąca prawdziwym pionierem w dziedzinie systemów operacyjnych komputerów PC, firma Microsoft poświęciła sporo uwagi i pracy w tworzeniu nowoczesnego środowiska Windows 10. Największymi zaletami przyciągającymi użytkowników do nowego systemu są przede wszystkim jego funkcjonalność, przejrzystość i szeroki zakres nowych funkcji Windows 10. Niezależnie od tego, czy korzystasz z pełnego zakresu nowych funkcji Windows 10, czy po prostu chcesz nagrać czynności wykonywane na ekranie jak w przypadku innych systemów, to i tak warto zaopatrzyć się w odpowiedni program do nagrywania pulpitu dla Windows 10. Dodatkowo, profesjonalni gracze i recenzenci gier na pewno chętnie skorzystają z możliwości wygodnego nagrywania ekranu Windows 10. Aby dowiedzieć się, jak nagrać ekran na Windows 10 w wysokiej jakości, zapoznaj się z dalszą częścią artykułu.
Będąca prawdziwym pionierem w dziedzinie systemów operacyjnych komputerów PC, firma Microsoft poświęciła sporo uwagi i pracy w tworzeniu nowoczesnego środowiska Windows 10. Największymi zaletami przyciągającymi użytkowników do nowego systemu są przede wszystkim jego funkcjonalność, przejrzystość i szeroki zakres nowych funkcji Windows 10. Niezależnie od tego, czy korzystasz z pełnego zakresu nowych funkcji Windows 10, czy po prostu chcesz nagrać czynności wykonywane na ekranie jak w przypadku innych systemów, to i tak warto zaopatrzyć się w odpowiedni program do nagrywania pulpitu dla Windows 10. Dodatkowo, profesjonalni gracze i recenzenci gier na pewno chętnie skorzystają z możliwości wygodnego nagrywania ekranu Windows 10. Aby dowiedzieć się, jak nagrać ekran na Windows 10 w wysokiej jakości, zapoznaj się z dalszą częścią artykułu.
Trzy skuteczne sposoby na nagrywanie ekranu dla Windows 10
1. Rejestrator Ekranu Apowersoft
Jest to profesjonalny program do nagrywania ekranu, który doskonale sprawdza się w środowisku Windows 10. Aplikacja umożliwia nagrywanie dowolnych czynności wykonywanych na ekranie w wielu różnych formatach wideo z zachowaniem doskonałej jakości. Dodatkowo, aplikacja wyposażona jest także w edytor za pomocą którego można wyróżnić części nagrania i dodawać przypisy w czasie rzeczywistym. Co więcej, aplikacja posiada także możliwość ustawiania planowanych zadań, dzięki którym aplikacja nagrywać będzie ekran nawet gdy nie ma cię w domu. Poniżej znajduje się krótka instrukcja opisująca jak nagrać ekran na Windows 10.
- Kliknij przycisk powyżej, aby pobrać program Rejestrator Ekranu Apowersoft. Następnie zainstaluj go na komputerze.
- Skonfiguruj opcje nagrywania w menu “Opcje” pod zakładką “Narzędzia”. (Możesz także ustawić własne skróty klawiszowe, ilość klatek nagrania, pożądany format zapisu, itp.).
- Wciśnij przycisk “Wejście audio” i wybierz odpowiednie źródło audio spośród dźwięku systemowego, mikrofonu, lub obu źródeł jednocześnie.
- Wybierz pożądany tryb nagrywania z menu “Nagrywanie” w głównym interfejsie programu (Możesz nagrywać w trybie pełnoekranowym lub wybrać określony obszar ekranu).
- Wykonuj dowolne czynności, które chcesz nagrać w wybranym obszarze nagrywania.
- W trakcie nagrywania możesz także skorzystać z dostępnych opcji edycji widocznych na pasku kontrolnym (jeśli jest on zminimalizowany, możesz wybrać kombinację klawiszy Ctrl + Alt +E, aby go powiększyć).
- Wciśnij przycisk “Zatrzymaj” lub F10 (ustawienie domyślne), aby zakończyć nagrywanie i zapisać plik na dysku lokalnym.
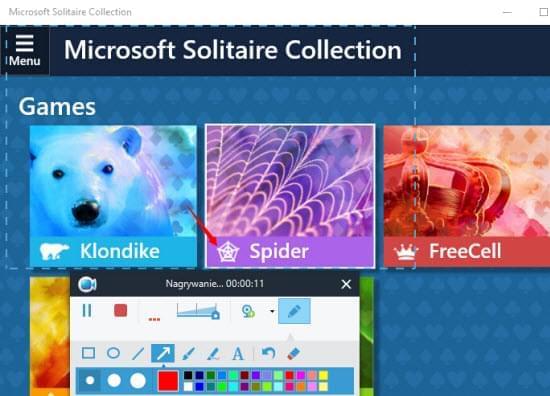
Jeśli chcesz udostępnić nagrany filmik w Internecie, to z pomocą przyjdzie ci wbudowany moduł aplikacji. Wystarczy kliknąć nagrany klip prawym przyciskiem myszy w liście zadań i wybrać opcję „Wyślij”, a następnie wybrać docelową platformę do przesłania filmu, jak np. YouTube lub serwer FTP.
Ponadto, dostępna jest także wersja online programu, znana pod nazwą Darmowy Rejestrator Ekranu Online Apowersoft. Jest to program działający z poziomu przeglądarki, który można uruchomić bezpośrednio ze strony internetowej. Charakteryzuje się on wyjątkową prostotą obsługi.
2. Icecream Screen Recorder
Nagrywanie ekranu Windows 10 możliwe jest także za pomocą aplikacji Icecream Screen Recorder. Narzędzie to ma przyjemny wizualnie interfejs użytkownika połączony z ergonomicznym rozmieszczeniem elementów interfejsu. Wystarczy krótkie spojrzenie, aby łatwo rozeznać się w poszczególnych funkcjach programu. Aplikacja sprawdza się również doskonale przy nagrywanie ekranu na Windows 10 bez utraty jakości. Po ukończeniu nagrywania, filmik zostanie zapisany w formacie MKV, AVI lub MP4 i umieszczony w domyślnym folderze. Poniżej znajduje się krótka instrukcja obsługi aplikacji.
- Pobierz i zainstaluj Icecream Screen Recorder.
- Uruchom program i skonfiguruj własne ustawienia nagrywania w menu “Ustawienia” w dolnej części interfejsu programu.
- Kliknij przycisk “Przechwytywanie wideo”, a następnie ustaw rozmiar ramki nagrywania na ekranie.
- Rozpocznij nagrywanie klikając przycisk “Rec” na pasku narzędzi.
- Kliknij przycisk “Stop”, aby zakończyć nagrywanie i zapisać film na dysku komputera.
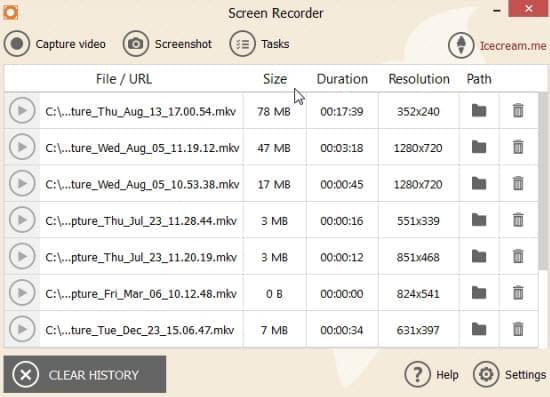
Należy także wspomnieć, że program posiada także wbudowaną funkcję tworzenia zrzutów ekranu. Pozwala on wykonać zrzut ekranu w każdym momencie, a nastepnie edytować jego zawartość.
Uwagi: Wersja testowa aplikacji umożliwia nagrywanie ekranu tylko do 10 minut.
3. Nagrywanie Windows 10 poprzez Xbox recorder
Windows 10 wyposażony jest w funkcję Game Bar, która umożliwia nagrywanie ekranu na Windows 10. Jest to bez wątpienia przydatna funkcja dla graczy. Poniżej znajduje się nieco dodatkowych informacji na temat tej wyjątkowej funkcji.
Aplikacja Xbox wyposażona jest w Game DVR dla Windows 10, który zawiera między innymi wbudowane narzędzie Game Bar. Narzędzie to automatycznie wykrywa okna aplikacji i nagrywa zawartość na dysku komputera w formacie MP4. Jednakże, aplikacja nie pozwala na nagrywanie zawartości całego ekranu, a jedynie jednego z okien. Poniżej znajduje się krótki opis zastosowania aplikacji do nagrywania ekranu Windows 10.
- Uruchom aplikację Xbox z menu start.
- Przejdź do okna aplikacji, którą chcesz nagrać.
- Wciśnij kombinację przycisków “Windows” i “G”, aby aktywować Game Bar, a następnie kliknij ikonę nagrywania na pasku.
- Aby zakończyć nagrywanie, wciśnij ponownie kombinację “Windows” i “G”, a następnie kliknij przycisk “Stop”.
Podsumowanie:
Wszystkie trzy wymienione metody sprawdzają się dobrze, jeśli chodzi o nagrywanie ekranu Windows 10 w wysokiej jakości. Należy jednak pamiętać, że aplikacja Game Bar nie umożliwia nagrywania pulpitu Windows 10, czy wybierania obszaru nagrywania. Z kolei w porównaniu z Icecream Screen Recorder, program Rejestrator Ekranu Apowersoft obsługuje więcej formatów pliku i posiada bogatszy zakres funkcji. Dlatego też, jest to naszym zdaniem najlepszy wybór jeśli chodzi o program do nagrywania pulpitu dla Windows 10.