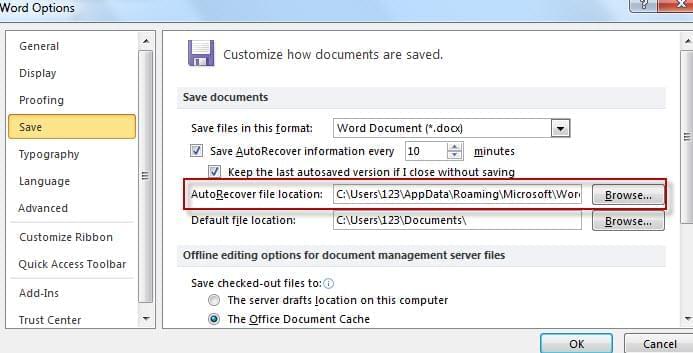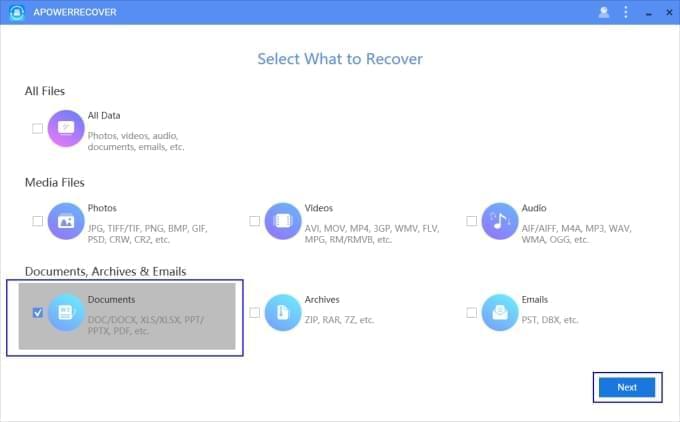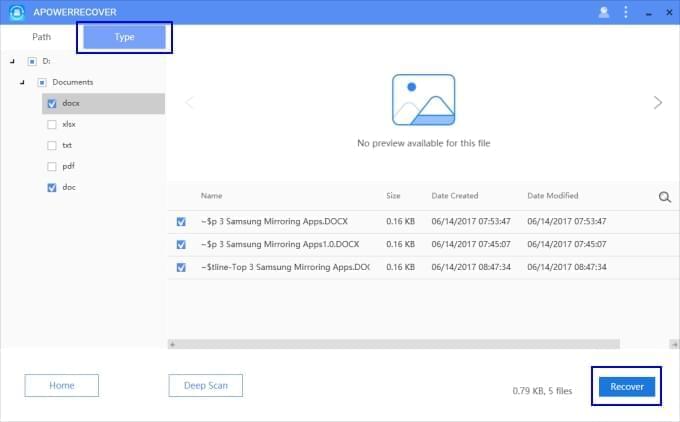Co zrobisz, jeśli w skutek nagłego przypadku zdarzy ci się utracić zapisaną wersję dokumentu Word, nad którym tak długo pracowałeś? W środowisku zawodowym wystąpić mogą różne okoliczności, które poprowadzić mogą do utraty dokumentów Word. Czy pamiętasz lub wyobrażasz sobie spowodowany takim zdarzeniem stres? Cóż, na pewno zdajesz sobie sprawę jak irytujące musi być przepisywanie całego dokumentu od nowa i brak skutecznego programu do odzyskiwania dokumentów Word.
Utrata plików Word nastąpić może w skutek braku uwagi, zapomnienia o zapisaniu pliku i tym podobnych. Z drugiej strony, nawet jeśli uważnie podchodzisz do swojej pracy i każdorazowo zapisujesz dane, czasami zdarzają się nieuniknione sytuacje, które wciąż prowadzić mogą do utraty dokumentów, jak np. nagłe odcięcie prądu, wirusy komputerowe, błędy w oprogramowaniu i wiele innych.
Niezależnie od tego czy utrata plików spowodowana była twoją nieuwagą lub nieszczęsnym przypadkiem, istnieje wciąż skuteczne rozwiązanie twoich problemów. W tym artykule pokażemy ci kilka praktycznych rozwiązań pozwalających odzyskać dokument Word.
Optymalne sposoby odzyskiwania dokumentów Word
Sposób 1: przywracanie niezapisanego pliku Word 2007/2010/2013 przy pomocy funkcji autoprzywracania
Wyobraź sobie, że masz do dyspozycji asystenta, który wspomaga cię 24 godziny na dobę przez 7 dni w tygodniu, gdy pracujesz nad dokumentami Word. Jest on twoim najlepszym pomocnikiem, jeśli chodzi o kodowanie, pracę nad projektami, czy inne obowiązki biurowe. Funkcja autoodzyskiwania może właśnie w analogiczny sposób pozwolić ci zaoszczędzić mnóstwo godzin pracy dzięki możliwości automatycznego zapisu dokumentów. Funkcja ta jest włączona w konfiguracji domyślnej i zapisuje wszelkie zmiany w plikach w ustalonych odstępach czasu. Jest to niezmiernie pomocne w przypadku jakichkolwiek nieprzewidzianych trudności, takich jak awaria komputera, brak prądu, itp.
Zapoznaj się z procedurą opisaną poniżej, aby odzyskać niezapisany dokument programu Word:
- W programie Word 2010 i 2013 kliknij menu „Plik”. Zostaniesz przeniesiony do zakładki z listą opcji. Kliknij „Opcje”, a następnie „Zapis”. W wersji Word 2007, kliknij przycisk „Office”, a następnie „Opcje programu Word”. Kliknij „Zapis”, aby sprawdzić, w jakiej lokalizacji zapisywane są na komputerze automatycznie przywracane kopie plików.
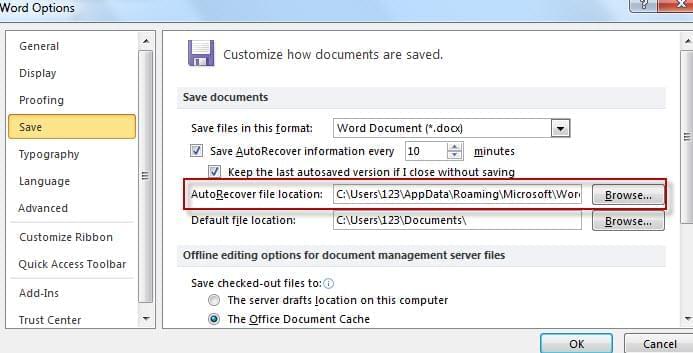
- Kliknij menu „Plik”, a następnie „Otwórz” w wersji Word 2010. Przejdź do lokalizacji automatycznego przywracania plików.
- Z rozwijanej listy typów plików wybierz „Wszystkie pliki”. Znajdziesz w ten sposób pliki .asd w folderze, które nie były wcześniej zapisywane. Nazwy tych plików zawierają sformułowanie „Automatyczna kopia pliku”. Zmień dowolnie nazwę wybranego pliku i zapisz go.
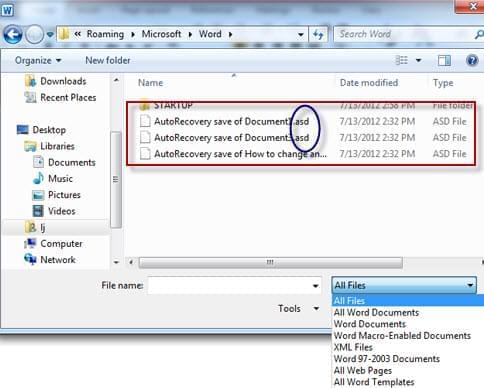
Sposób 2: Odzyskiwanie usuniętego pliku Microsfot Word przy pomocy odprogramowania do odzyskiwania dokumentów Word
Jak wspomnieliśmy wcześniej, niezależnie od tego, jak ostrożny jesteś przy pracy z dokumentami Word, nie wszystko można zawczasu przewidzieć. Pliki Word, a nawet filmy, zdjęcia, pliki audio i wiadomości e-mail mogą czasem zostać utracone. Na szczęście, wydany niedawno program ApowerRecover powstał szczególnie z myślą o przywracaniu utraconych dokumentów, plików multimediów, wiadomości e-mail i archiwów z dysków twardych. Poniżej krótki opis korzytania z programu:
- Pobierz program na dysk komputera.
- Zaznacz „Documents” i kliknij „Next”. Wybierz poprzednią lokalizację plików, które chcesz odzyskać. Dla przykładu, jeśli chcesz odzyskać pliki z kosza, zaznacz po prostu pole „Recycle Bin”, potem kliknij „Next”.
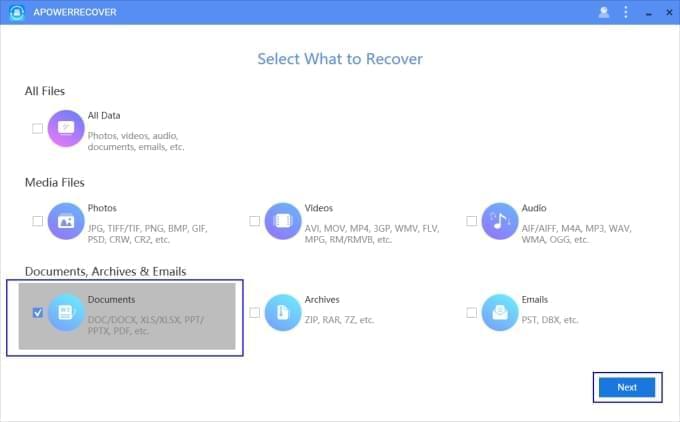
- Program rozpocznie skanowanie i wyświetli wyniki po ukończeniu procesu. Po lewej stronie okna, przejdź do „Type”, a następnie kliknij jeden z dysków > „Documents” > „doc”, „docx” lub oba.
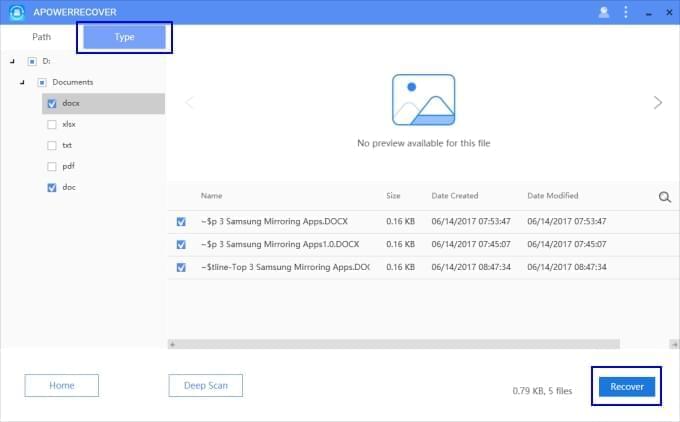
- Znajdź lub wyszukaj plik, a następnie przywróć dokument Word. W tym celu kliknij „Recover” > „Browse” > wybierz lokalizację > „OK”.
Sposób 3: Przywracanie uszkodzonych plików Word na Windows lub Mac
Uszkodzenie pliku oznacza, że albo nie można go w ogóle otworzyć, albo tekst wewnątrz wyświetlany jest w nieczytelny sposób. Niewłaściwa obsługa programu może często prowadzić do tego rodzaju problemów. Poniżej przedstawiamy dwa skuteczne rozwiązania.
A. Po otwarciu pliku .doc, kliknij „Plik” > „Otwórz” > kilknij trójkątny przycisk obok przycisku „Otwórz” > wybierz „Otwórz i napraw”. Sposób ten może pozwolić naprawić uszkodzony plik Word.
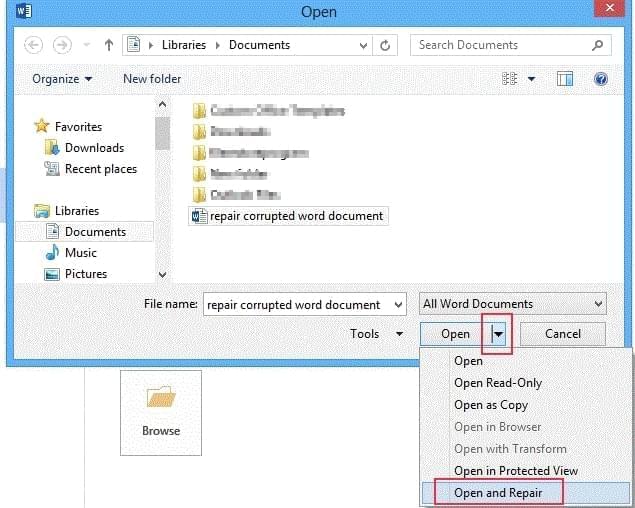
B. Jeśli powyższy sposób nie rozwiąże problemu, możesz skorzystać z profesjonalnego programu, by z jego pomocą odzyskać uszkodzony plik programu Word. Jedną z takich aplikacji jest EaseUS Data Recovery Wizard. Program umożliwia przywracanie plików na komputerach Windows oraz Mac. Aby z niego skorzystać, zainstaluj program na komputerze, a następnie wybierz lokalizację do przeskanowania i kliknij przycisk „Skanuj”. Aplikacja wykona szybki oraz głęboki skan zawartości. Po ukończeniu procesu, kliknij przycisk obok „Dokumenty” i zaznacz „.doc/.docx”. W interfejsie widoczne będą dwie zakładki: „Szybki wynik skanowania” oraz „Głęboki skan wynik”. Poszukiwanie niezbędnego pliku możesz zacząć od wyników szybkiego skanowania, a następnie przejść do wyników głębokiego skanowania, jeśli nie znajdziesz go na pierwszej liście. Po odnalezieniu pliku, zaznacz go i kliknij „Odzyskaj”.
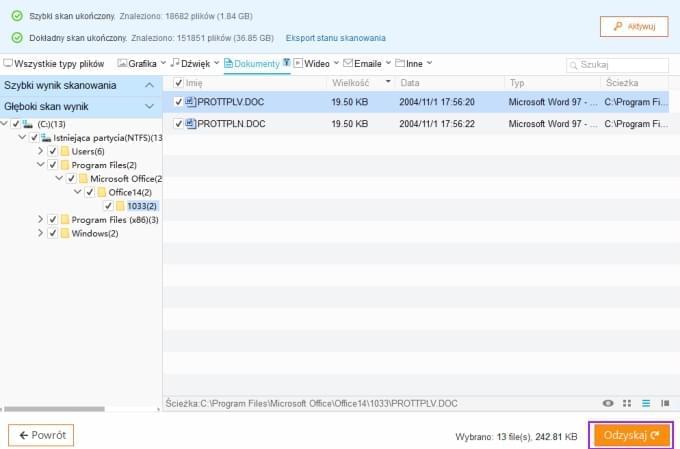
Podsumowanie
Dzięki przedstawionym rozwiązaniom i aplikacjom, odzyskiwanie dokumentów Word zajmuje zaledwie kilka chwil. Wystarczy tylko skorzystać z jednego z wielu narzędzi do przywracania dokumentów.
Zapomnij o męczącej konieczności przepisywania tworzonego przez wiele godzin dokumentu lub utracie niezbędnych plików i w konsekwencji, ryzykowaniu swojej kariery. Najważniejszą kwestią pozwalającą uniknąć bezpowrotnej utraty plików jest świadomość, że dane mogą zostać utracone w każdej chwili, lecz można je łatwo odzyskać posiadając odpowiednią wiedzę i znajomość odpowiednich rozwiązań.