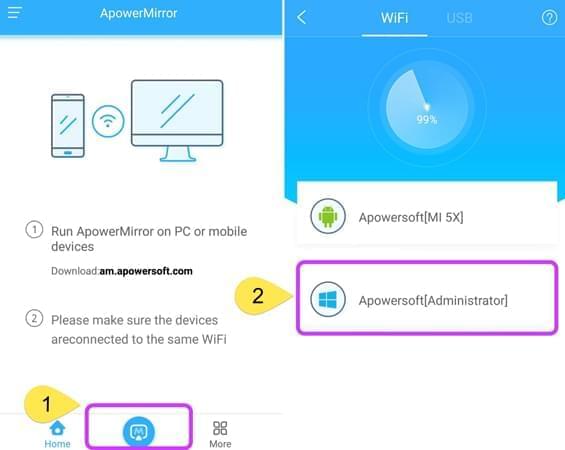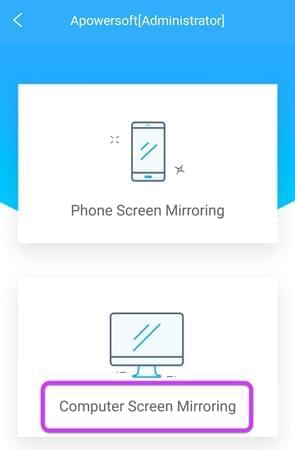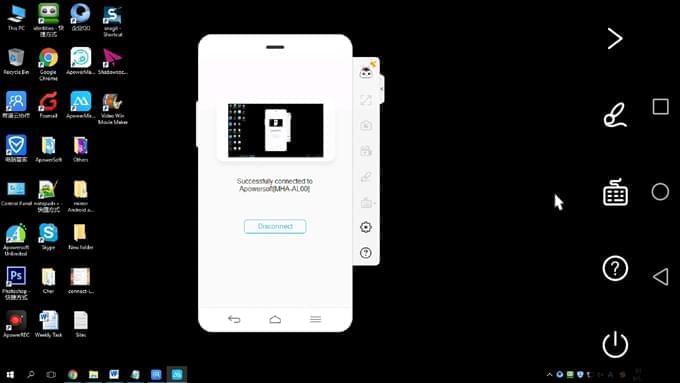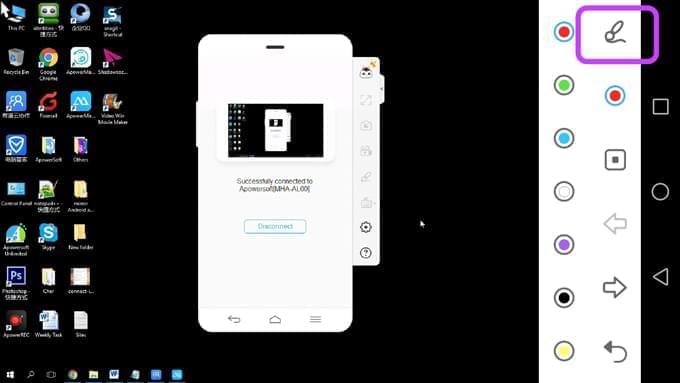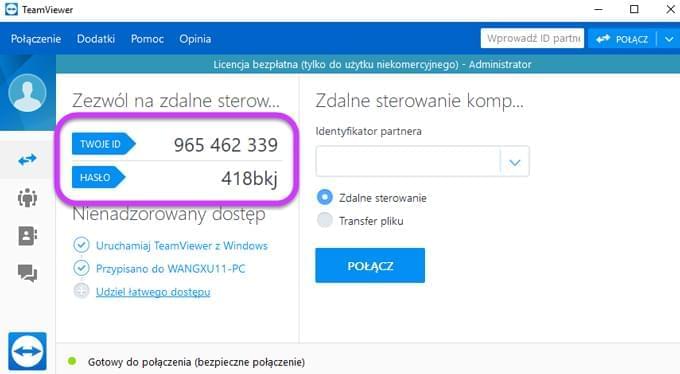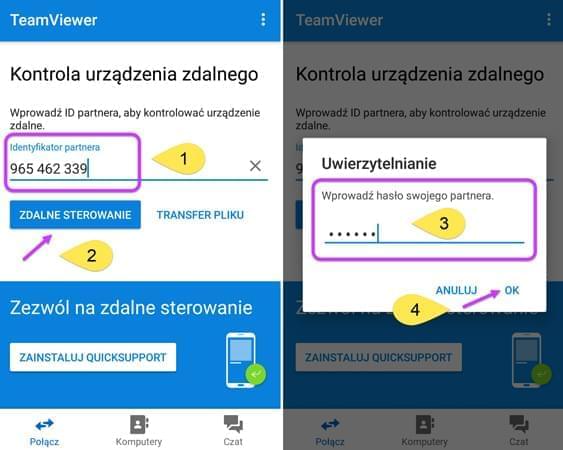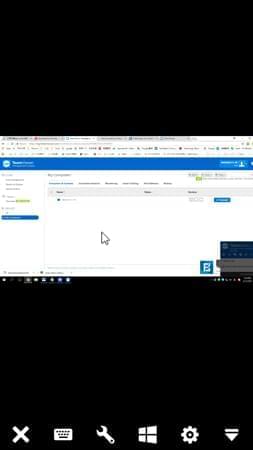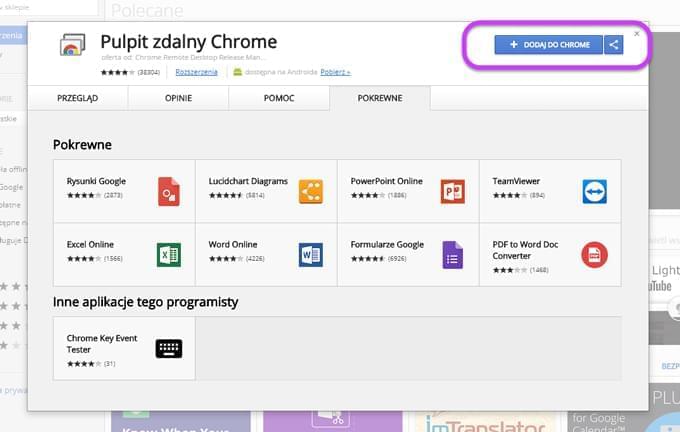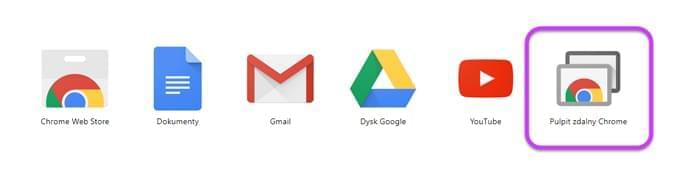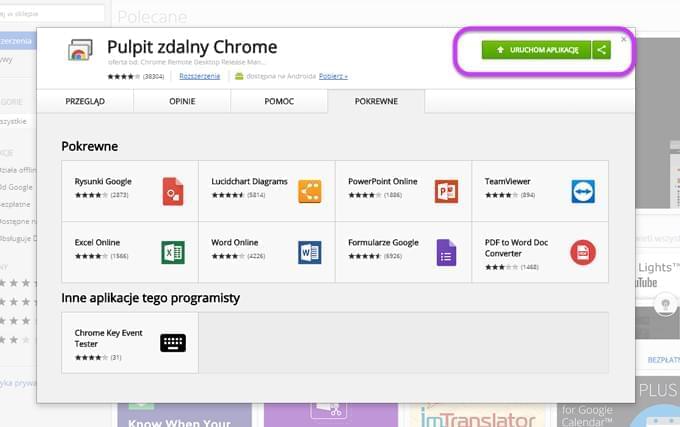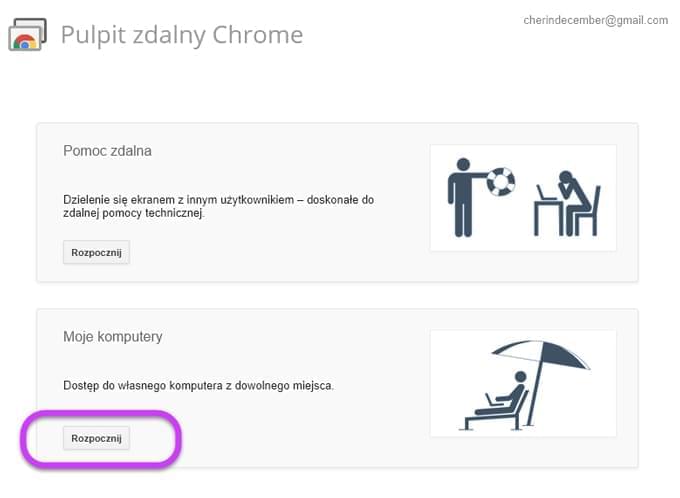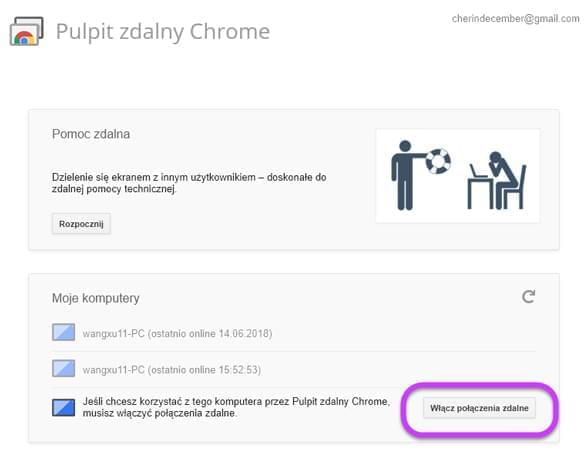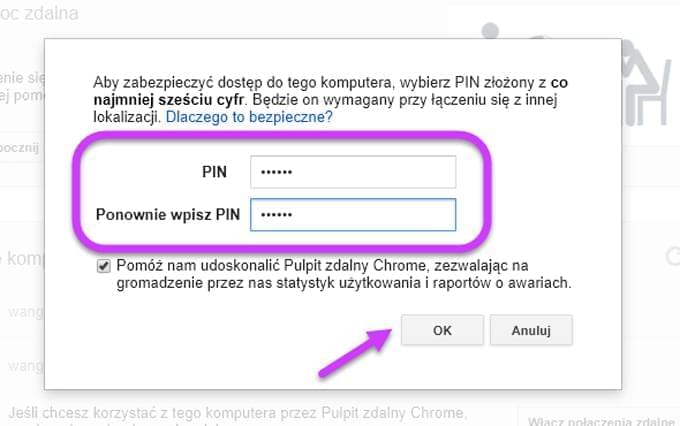Zdalne sterowanie komputerem stopniowo przenika do naszego codziennego życia. Szybko rozwijająca się dziś technologia pozwala nam łączyć jedno urządzenie z drugim, by dalej sterować urządzeniem od wewnątrz. Nie da się ukryć, że na pewno mamy duże wymagania, jeśli chodzi o kontrolę komputera za pomocą telefonu, ponieważ to pozwala nam uzyskać dostęp do plików na komputerze poprzez proste dotknięcie telefonu zamiast klawiatury czy myszy. Jednak możemy czuć się zdezorientowani nie wiedzą tak na prawdę, które narzędzie do zdalnego sterowania komputerem należy wybrać. Dlatego pokażemy 3 najlepsze program do zdalnego sterowania komputerem!
Program do zdalnego sterowania komputerem
ApowerMirror
To niesamowite narzędzie potrafi kopiować ekran z komputera do systemów iOS, Androida oraz dodatkowo umożliwia zdalne sterowanie komputerem. Zalety tego programu do zdalnego sterowania komputerem obejmują łatwą obsługę, przyjazny interfejs użytkownika, łatwe połączenie i wszechstronne funkcje. Oprócz funkcji kopiowania ekranu i zdalnego sterowania, możesz także korzystać z funkcji tablicy do edycji i rysowania na ekranie. Sprawdźmy to teraz!
- Pobierz i zainstalujApowerMirror.Pobieranie
- Uruchom program i połącz go z telefonem przez Wi-Fi.Przewodnik podłączenia
- Podłącz telefon i komputer do tej samej sieci Wi-Fi.
- Stuknij ikonę lustra w telefonie i poczekaj na wykrycie komputera. Następnie wybierz nazwę komputera wśród wykrytych komputerów.
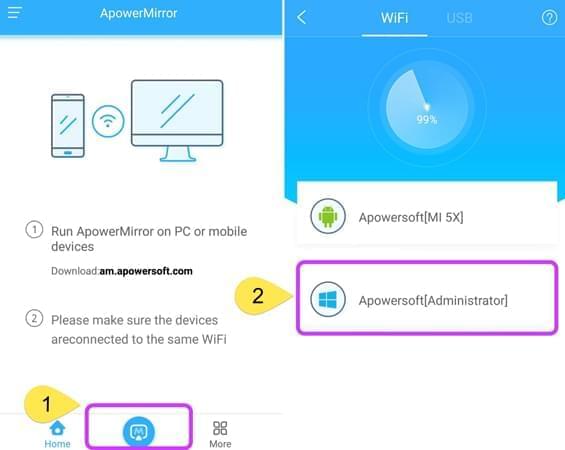
- Proszę zapoznać się z niniejszą instrukcją obsługi w przypadku ewentualnych problemów podczas operacji.
- Po zakończeniu połączenia wybierz „Computer Screen Mirroring”.
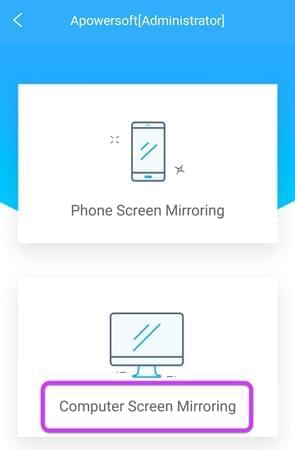
- Ekran komputera zostanie przesłany do telefonu. Uzyskasz dostęp do zdalnego pulpitu sterowania z telefonu.
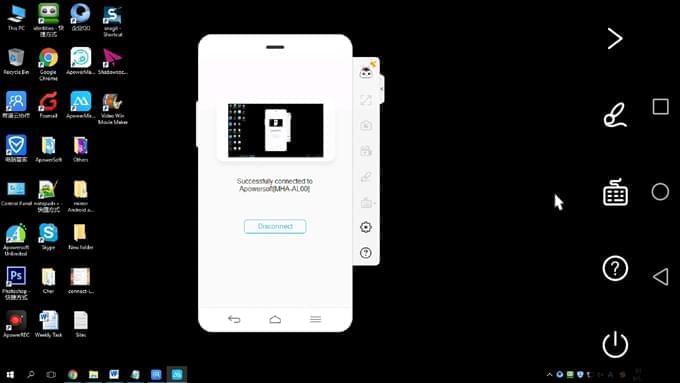
- Kliknij ikonę tablicy na prawym panelu bocznym, a następnie przejdź do sekcji edycji. Ta funkcja tablicy umożliwia rysowanie lub zaznaczanie na ekranie.
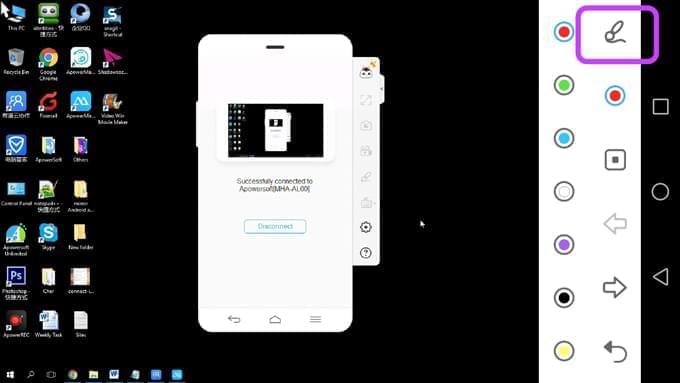
TeamViewer
TeamViewer ma na celu dostarczenie kompleksowego rozwiązania zdalnego dostępu i wsparcia oraz spotkań w Internecie. Jeśli szukasz gruntownie profesjonalnej aplikacji do zdalnego sterowania komputerem, to może być twój wybór. W porównaniu do ApowerMirror, korzytanie z TeamViewer jest bardziej skomplikowane. Poniżej można znaleźć szczegółowe instrukcje:
- Pobierz TeamViewer na swój telefon i komputer.
- Uruchom program i zarejestruj swoje konto.
- Zaloguj się na swoje konto, identyfikator i hasło znajdują się po lewej stronie głównego okna.
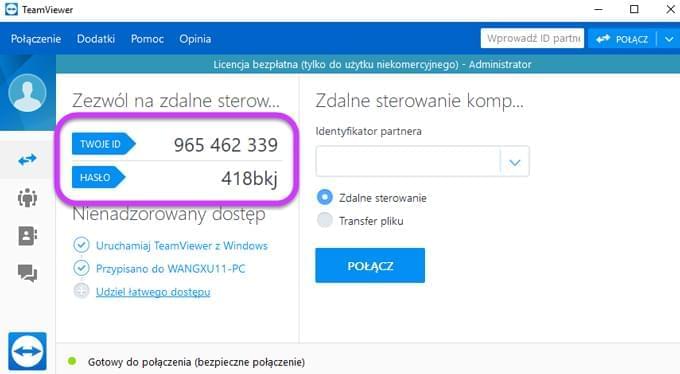
- Otwórz program TeamViewer na telefonie → Wprowadź identyfikator w sekcji „Identyfikator partnera” → Kliknij „ZDALNE STEROWANIE” → Wprowadź hasło → Kliknij „OK”.
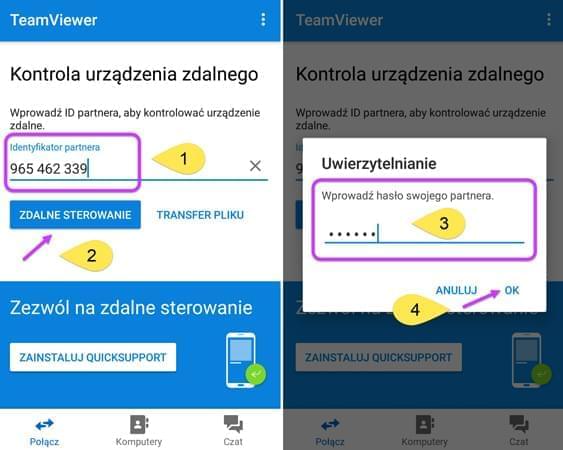
- Po pomyślnym połączeniu, w telefonie będzie widoczny system zdalnego sterowania komputerem.
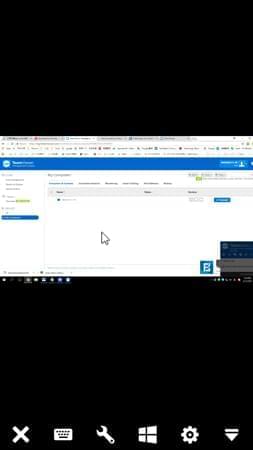
Pulpit zdalny Chrome
Pulpit zdalny Chrome to narzędzie stworzone przez Google. Dlatego wymaga przeglądarki Google Chrome, a także instalacji rozszerzenia ze sklepu Google – Chrome Web Store. Pierwotnie wydany w 2011 roku, Pulpit zdalny Chrome umożliwia użytkownikom uzyskać dostęp do komputera z systemu Android, iOS, Windows, Mac lub Linux.
- Przejdź do sklepu Chrome Web Store → Wyszukaj Pulpit zdalny Chrome → Zainstaluj rozszerzenie Pulpit Zdalny Chrome, klikając „DODAJ DO CHROME”.
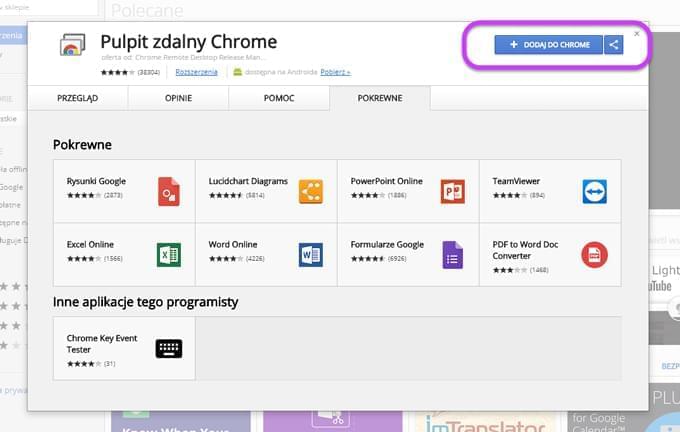
- Kliknij ikonę Pulpitu zdalnego Chrome, a następnie zaloguj się na swoje konto Google. Pobierz Pulpit zdalny Chrome na swój telefon i zaloguj się na to samo konto Google.
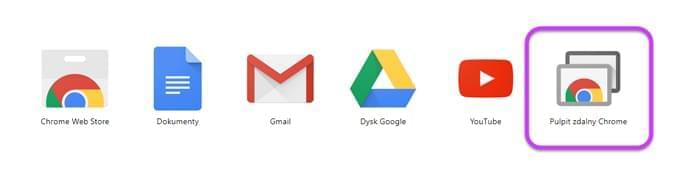
- Odśwież stronę Chrome Web Store i kliknij „URUCHOM APLIKACJĘ”.
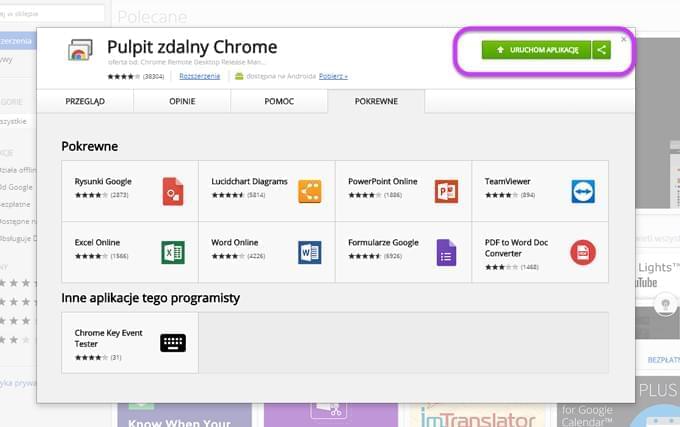
- Kliknij „Rozpocznij”.
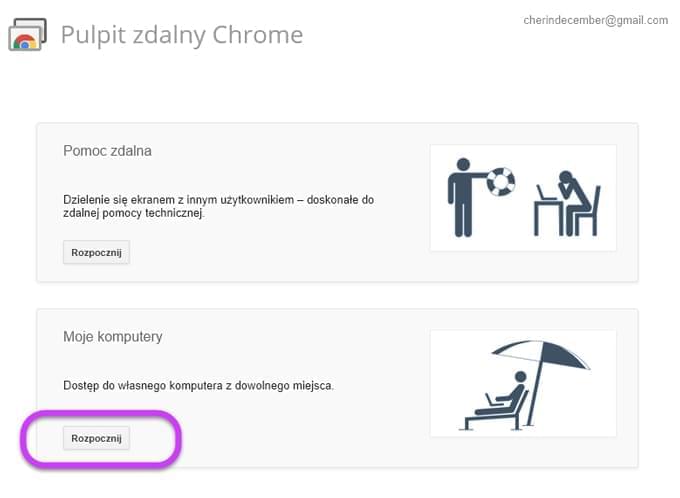
- Włącz zdalne połączenie.
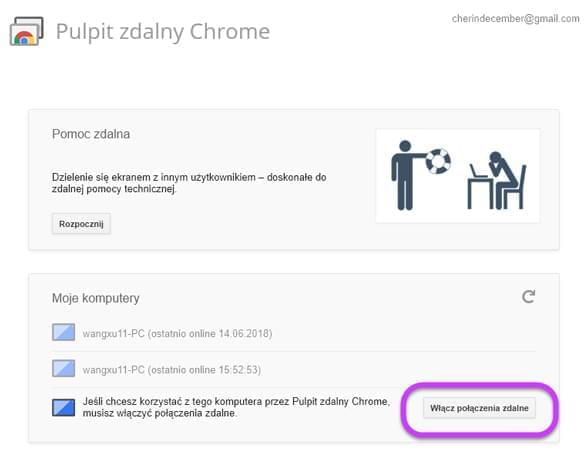
- Ustaw kod PIN, a następnie kliknij „OK”.
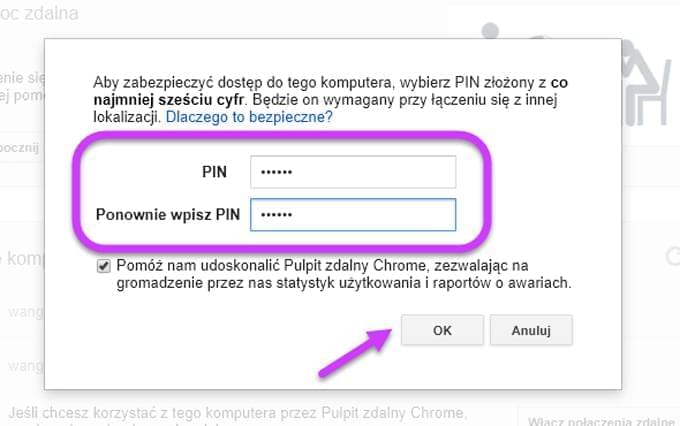
- Po włączeniu zdalnego połączenia na stronie pojawi się nazwa twojego komputera.
- Ostatnie kroki: Otwórz Pulpit zdalny Chrome w telefonie → Wybierz komputer → Wprowadź kod PIN ustalony w czwartym kroku → Kliknij „Połącz” → Gotowe.
Uwaga: jeśli identyfikator komputera nie pojawi się w telefonie, proszę kliknąc przycisk odświeżania w prawym górnym rogu.
Zakończenie
Każda z powyższych aplikacji do zdalnego dostępu komputerem może być pomocna. ApowerMirror posiada dodatkowe funkcje. Oprócz przesyłania ekranu z komputera na system Android, iOS oraz zdalnego sterowania komputerem oferuje również tablicę, nagrywanie i funkcje emulatora. Natomiast TeamViewer jest ekspertem w tej dziedzinie i z kolei powinien to być świetny wybór aplikacji do zdalnego sterowania. Pulpit zdalny Chrome wymaga przeglądarki Google Chrome, która może nie być przyjazna dla osób, które preferują inne przeglądarki, ale nadal jest bardzo przydatnym narzędziem. Mam nadzieję, że każdy z was znajdzie tu swoje ulubione narzędzie do zdalnego sterowania komputerem!